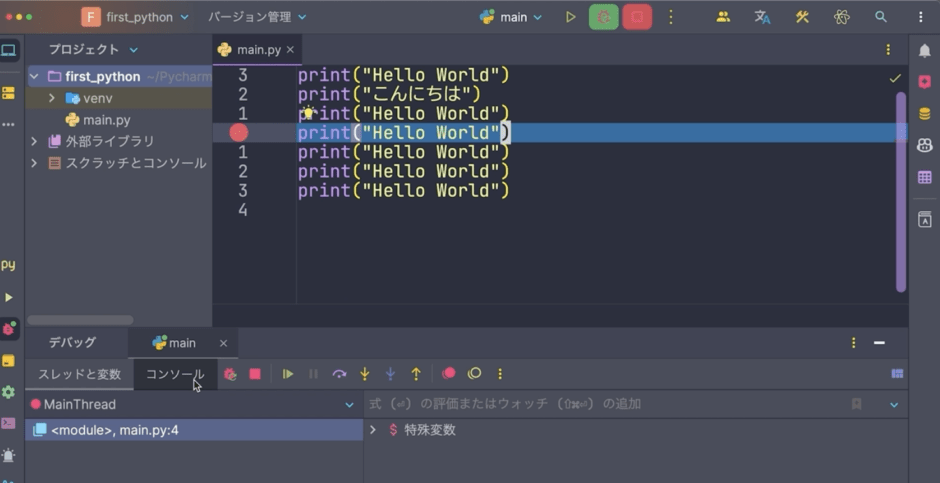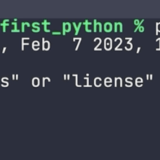前回の続きです。
プログラム実行とデバッグ方法
続いて、プログラムの実行とデバッグ方法を見ていきましょう。そもそもプログラムとは何かというと、所望の機能を実現するための一連のデータ群のことです。
そして、あわせてコードという言葉も出てきますが、コードというのはプログラムの一行、一行のことをコードと言います。
print("Hello World")この1行もコードです。
そしてプログラムというのは、上のコードに続いてさらに
print("こんにちは")と入力して実行すると「Hello World」と「こんにちは」が表示されます。何度実行しても同じことが表示される。これがプログラムです。
このように所望の機能を実現するための一連のデータ群、これがプログラムと言うことですね。そしてこの一行一行のことをコードと言います。
Pythonでは基本的にモジュール、つまり拡張子が「.py」のファイルに書かれたプログラムの中身を上から順に読んでいって実行します。
コードはHello Worldの次にこんにちはと書かれていますので、表示もHello Worldとこんにちはになります。
プログラムを実行する方法は、PyCharmでは画面上の再生アイコン(▶️)を押して実行します。
すると、プログラムが実行されます。
画面上部にmainと書いてありますが、これはmain.pyのことです。これが実行されますという意味です。
そしてプログラムの実行は、ショートカットキーでも行なうことができます。Windowsの場合はShift+F10を同時に押し、Macの場合はControlとRを同時に押します。Macでプログラムの実行になぜRキーなのかというのは、Run(実行)だからです。
プログラムの実行のたびにマウスに持ち替えてアイコンから実行するとちょっと時間がかかってしまいます。ですから、ショートカットキーを覚えておくと便利です。
ショートカットキーを覚えてキーボードから手を離さずにプログラムを実行できるようになると、コーディング速度や、プログラムの学習速度が上がりますので、最低限このショートカットキーは覚えるようにしましょう。
続いて、デバッグという方法も見ていきます。デバックというのはバグを取り除くことですね。これをデバッグと言います。プログラミングでは、多くの場合デバッグを行いながらプログラムを作成していきます。
デバック中は、コードを一行一行を実行し、挙動を確認できます。つまり、所望の機能が実現できているか一つ一つ中身を確認しながら実行していくという方法です。
デバッグではデバッグ中に一時停止したいポイントを指定します。一時停止したいポイントをブレイクポイントといいます。コードの左側、数字が書かれているあたりをクリックすると、ブレイクポイントを設定できます。
ブレイクポイントはショートカットキーでも設定できます。Windowsの場合はコントロール+F8、Macの場合はコマンド+F8を押すことでブレイクポイントを設定することができます。
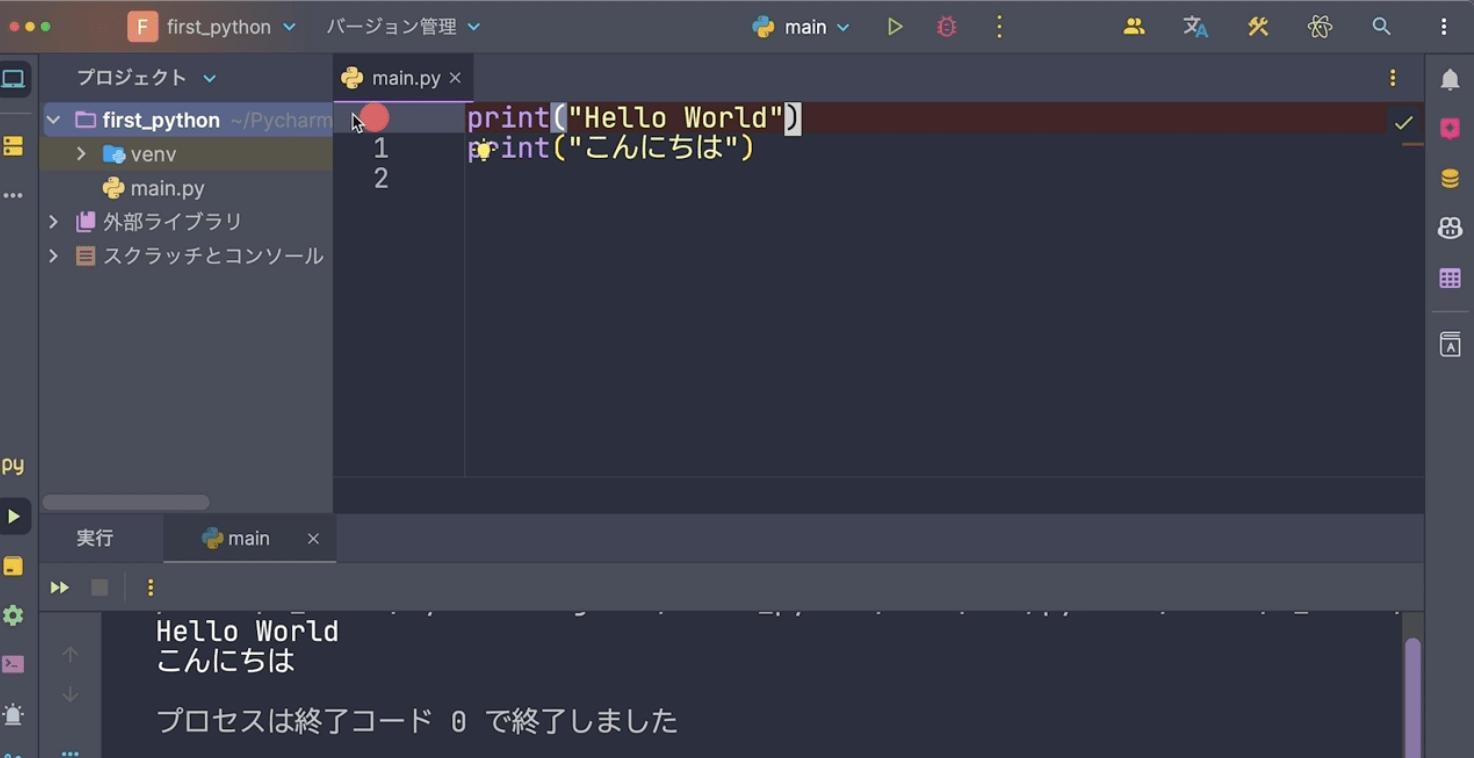
赤い円がつきました。これがブレイクポイント、ここで止まりますと言うポイントです。これでデバッグする準備が整いました。
デバッグ実行するには画面上部の虫アイコンをクリックします。
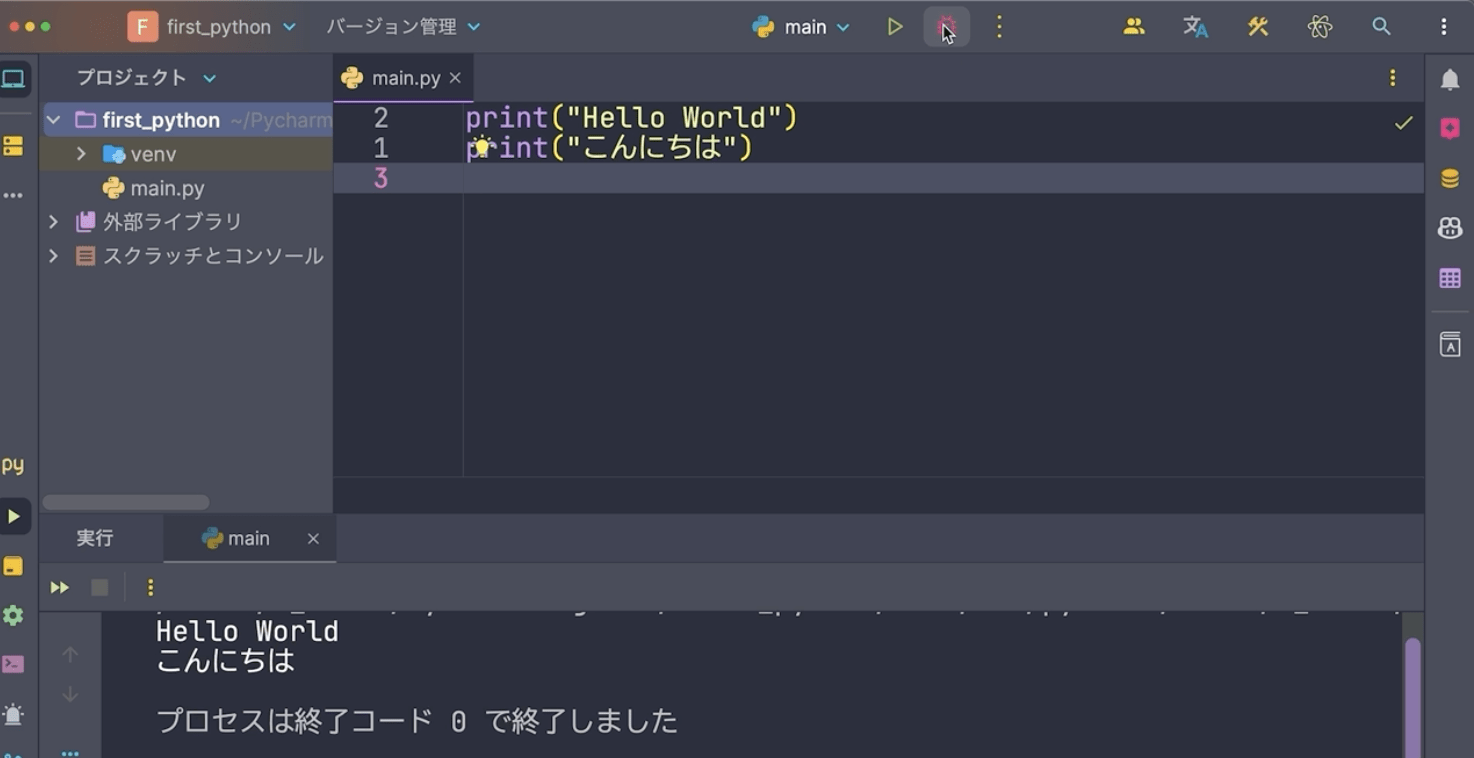
ショートカットキーはWindowsの場合はCtrl+F9、Macの場合はCtrl+Dを同時に押します。このDはデバッグのDですね。
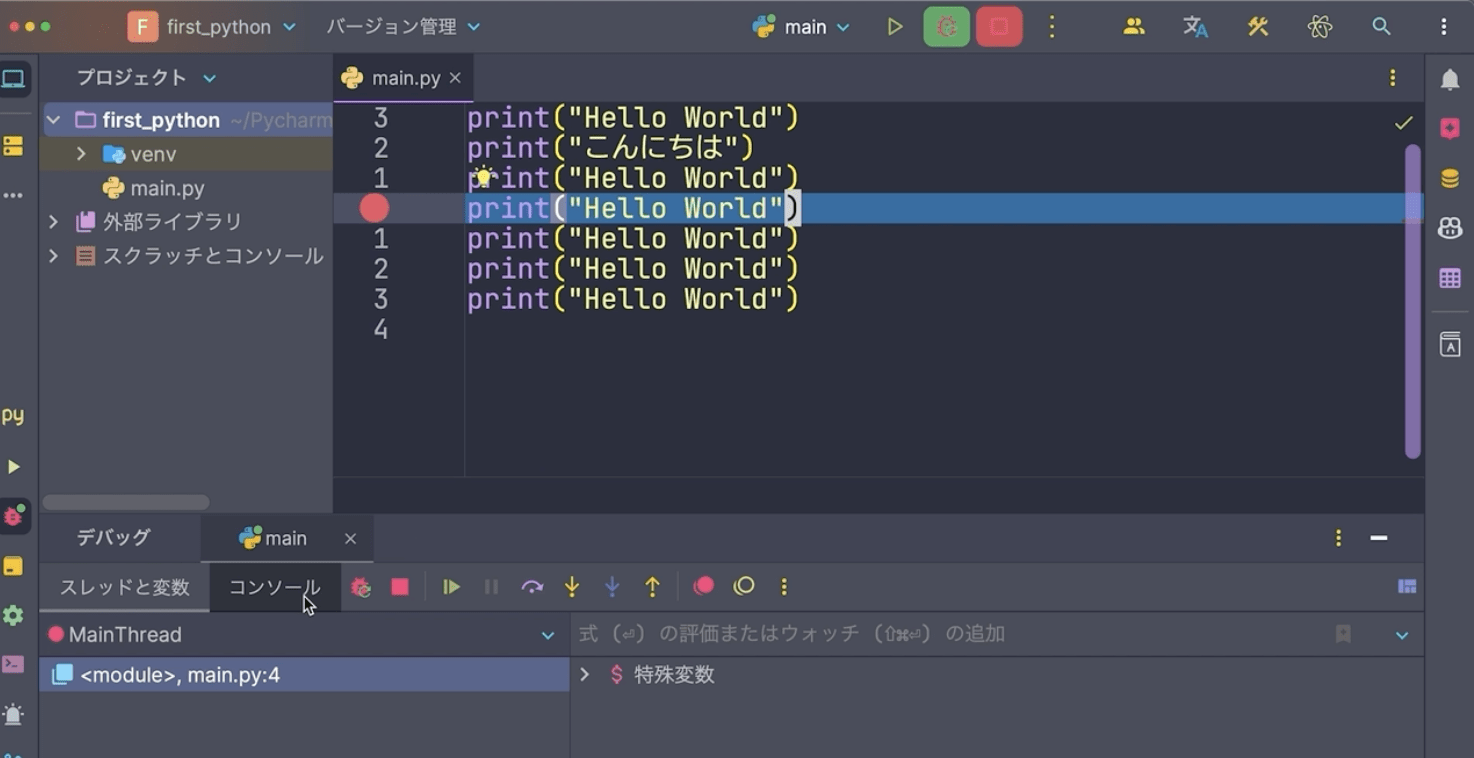
コードを増やして、真ん中あたりにブレイクポイントを設定します。そしてデバッグ実行してみましょう。
するとプログラムの途中で青くなります。この場所で止まっていますと言う意味になります。
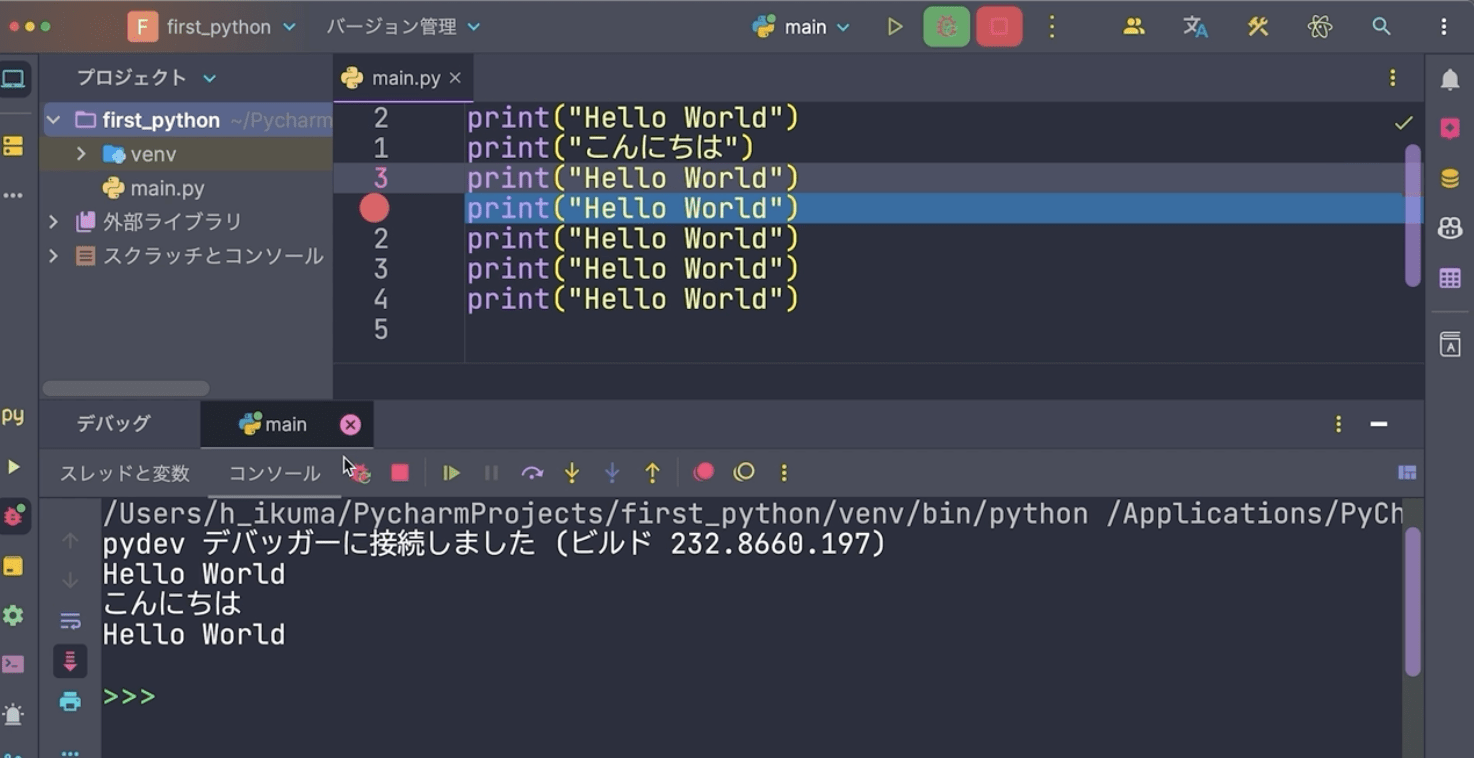
Hello Worldが表示された状態で止まっています。
この先、一行一行コードを実行していくにはF8キーを押します。すると1行ずつ実行されていきます。
ステップ実行は、プログラムを一行ずつ実行するのですが、先ほどやったF8キーで一行ずつ実行していくことと少し違い、関数の中まで入っていくと言う方法です。
デバッグ中は「式の評価ウィンドウ」というものが使えます。これはデバッグ中に変数などの値を確認できるというものです。
「式」というのは何らかの演算を行うことをいいます。「評価」というのは式を実行して値を得ること、これを評価といいます。
つまり、何らかの演算を行って値を得て、その結果をウィンドウに表示すると言う機能がPyCharmにはあります。
このショートカットキーは、WindowsではAlt+F8、MacはOption+F8を押します。
例えば、コードの冒頭に
a = 100
と入力します。この a を変数と言います。(変数については後述します)
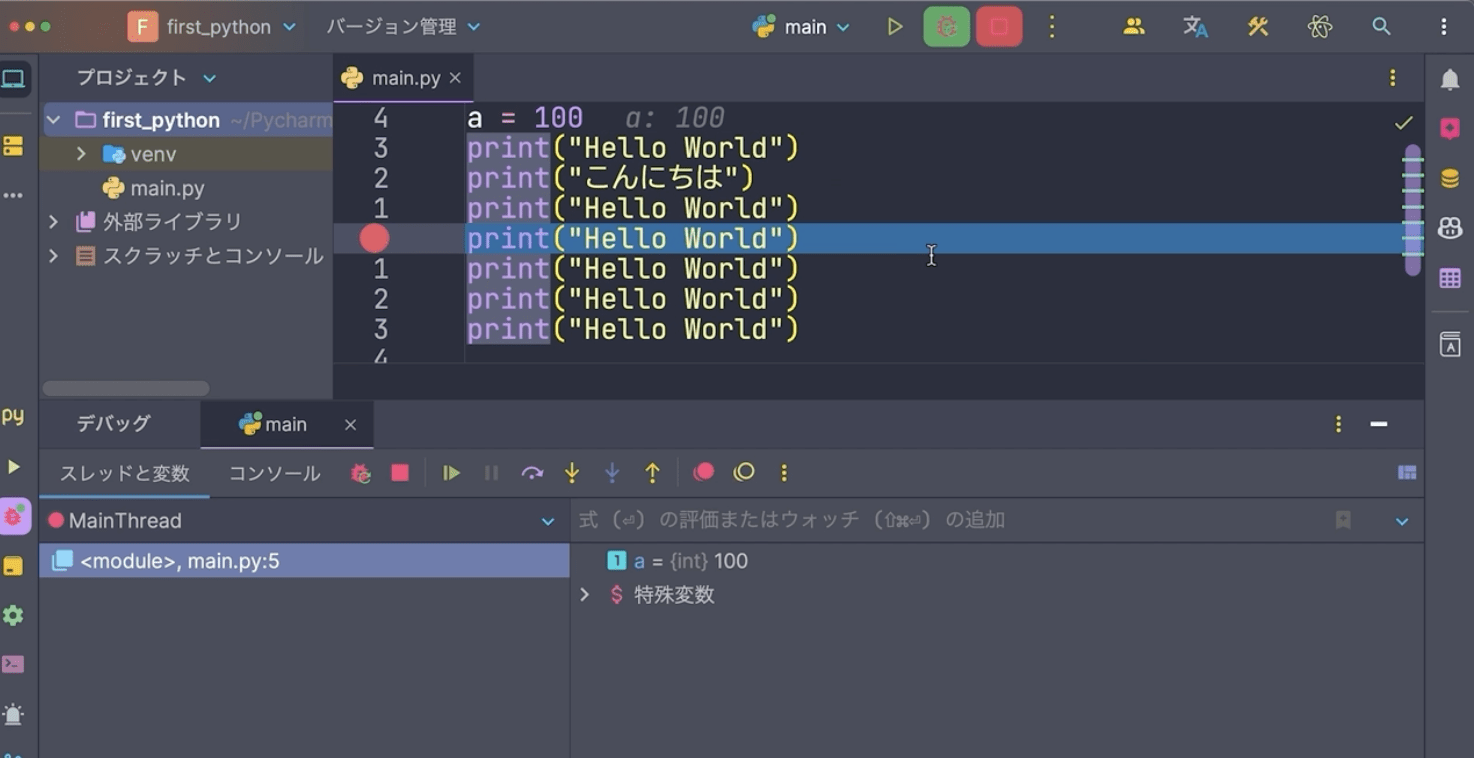
デバッグ実行中に式の評価ウインドウを表示させます。評価ウィンドウに a と入力してENTERを押しますと、式の評価ウインドウに100と表示されています。
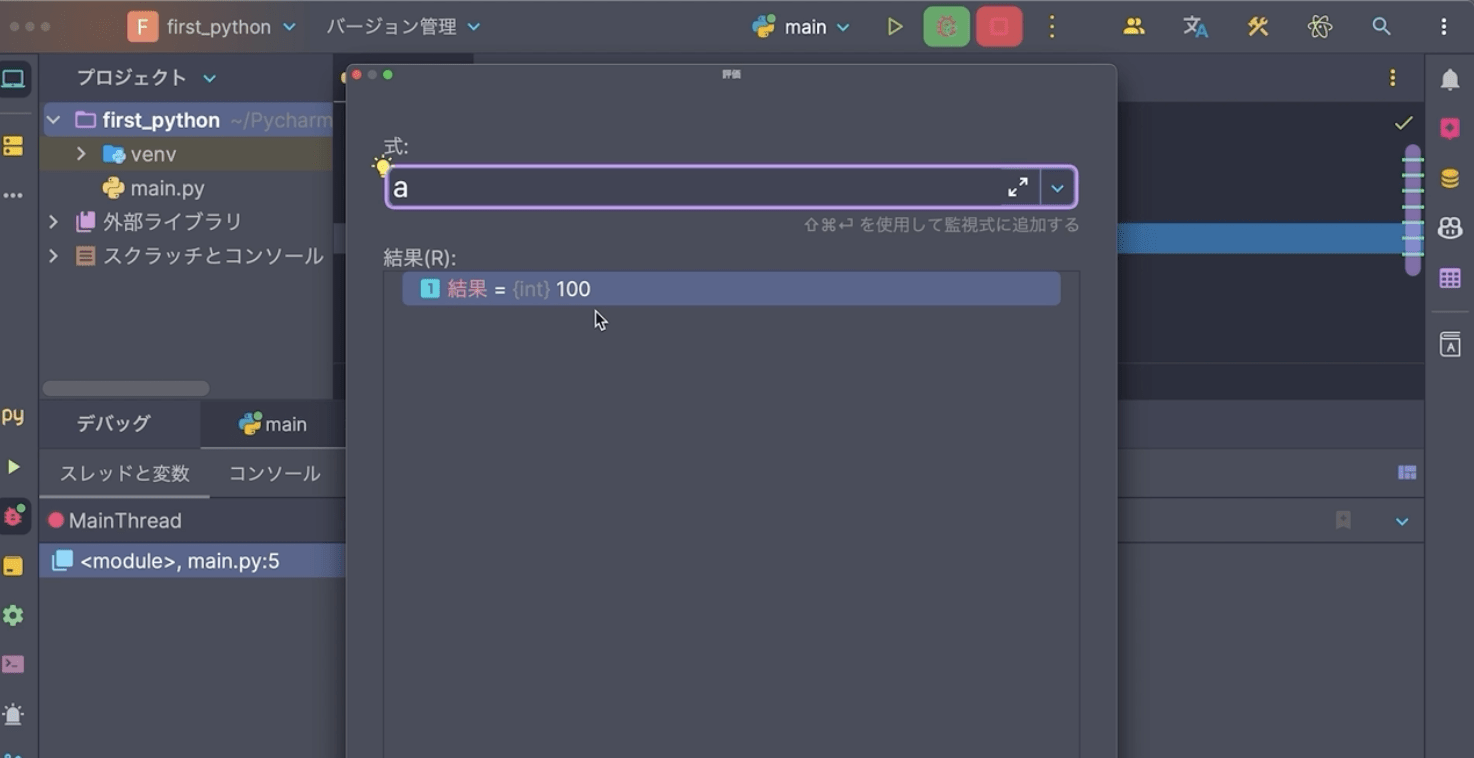
このように、ここに変数とか何らかの式を入れると評価することができます。この式の評価ウインドウを使用することで、プログラムをよりデバッグしやすくなります。
こういうものも適宜使っていきながら開発を進めていきます。
ここまではPyCharmの機能を使ったデバッグ方法でしたが、デバッグには他の方法もあります。
いろいろやり方はありますが、得たい結果を演算できているかというのをprint関数を使ってターミナルに表示させることが、よくある方法です。
何かプログラムを書いていて、所望の機能が実現できているかというのを途中で調べたりします。
変数の中身を調べたい時には、このprint関数を使ってターミナル(黒い画面のこと)に表示させます。
ちなみにターミナル、この黒い画面はコマンドを入力したり、何か結果を表示したりということをします。

PyCharm画面左側の中からマウスカーソルで「ターミナル」と表示されるボタン押しますと開きます。
プログラムの実行方法ですが、PyCharmで画面上部の再生ボタンから実行してもいいのですが、ターミナルからも実行できます。
ターミナル開き、Windowsの場合はpython、Macの場合はpython3と入力し、ファイル名を書いてエンターキーを押します。

すると、main.pyがターミナル上で実行されます。プログラムの実行とデバッグ方法でした。
 パイソンエンジニア部
パイソンエンジニア部