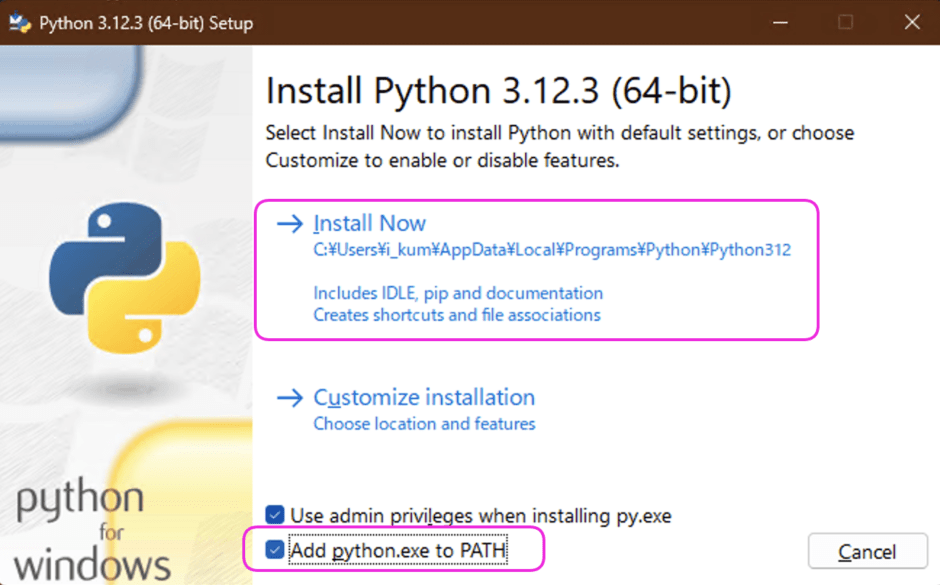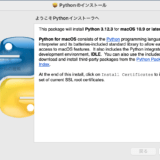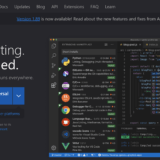AIや機械学習の発展でますます需要が高まっている Python エンジニアですが Python 習得には開発環境を整える必要があります。しかし全くの初心者にとって環境構築はなかなかハードルが高いものです。この記事では
- Windows で Python の開発環境を構築したい
- Windows に Python をインストールするには?
といった疑問にお答えします。
Windows に Python をインストールする方法はいくつもあります最も簡単な公式サイトからのインストールを解説します。
公式サイトからインストール
まずは 公式サイト からインストーラーをダウンロードします。
Windowsには他にもMicrosoft Storeから簡単にPythonをインストールする方法がありますが、問題が起きやすいので公式サイトからのインストールがオススメです。
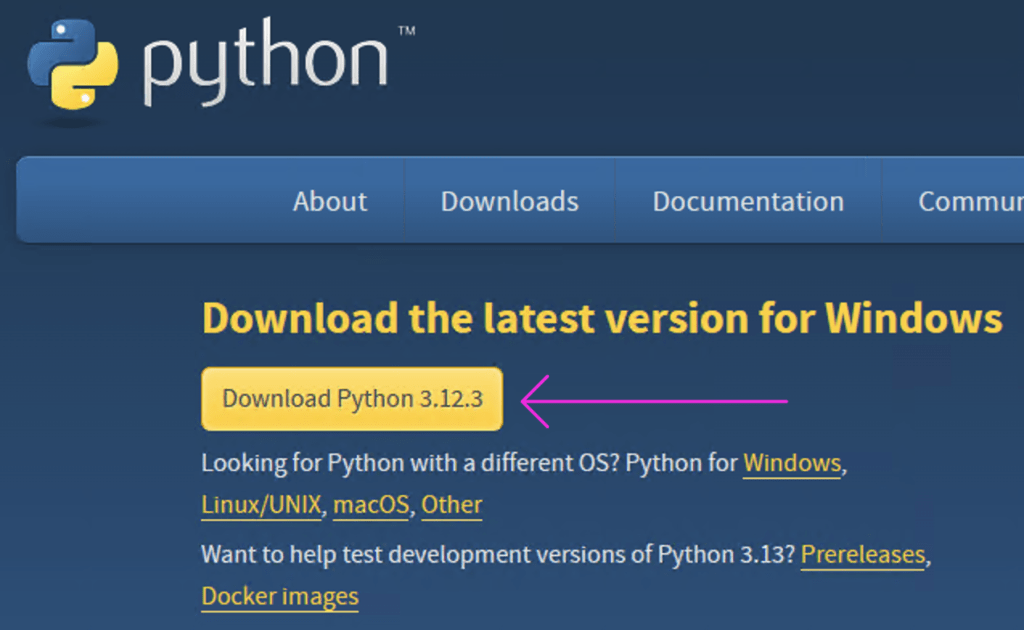
ダウンロードしたらインストーラーをダブルクリックして画面の指示に従って作業を進めます。
下図の枠囲みに注目してください。「Add python.exe to PATH」に必ずチェックを入れてください。チェックを入れたら Install Now をクリックしてインストールを開始します。
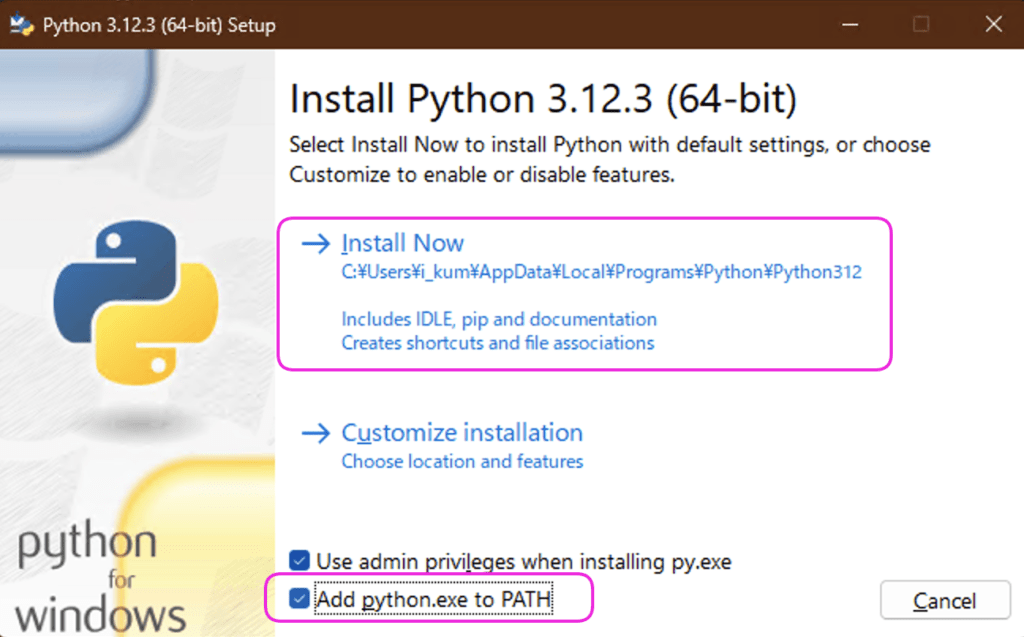
インストールが終わると次のような表示になりますので「Close」をクリックしてください。
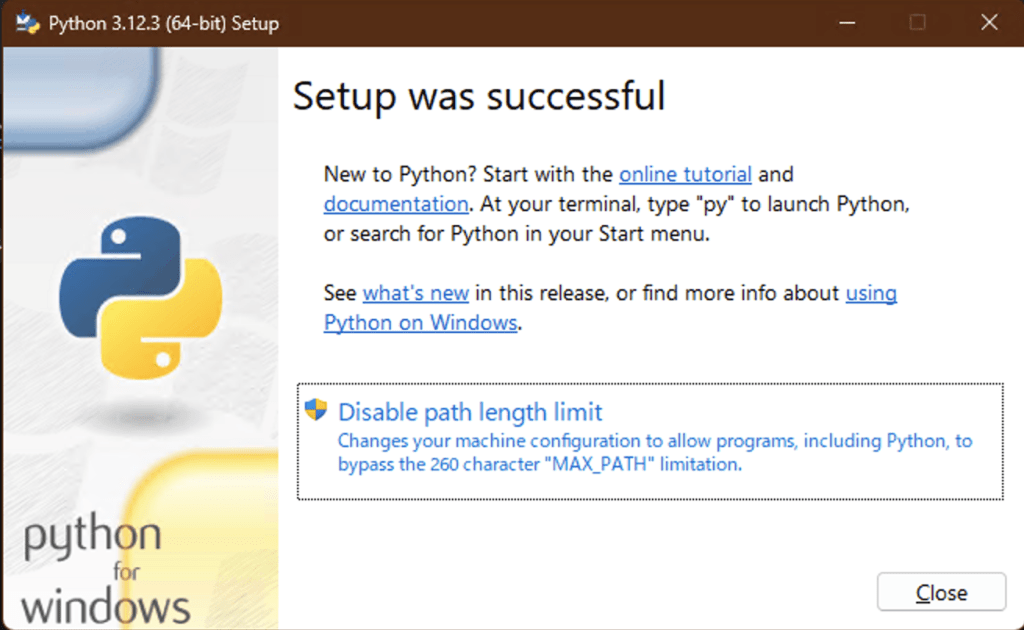
インストールが成功したかテスト
Python インストール作業が終わったら成功したかテストします。
そのためにPowerShell (パワーシェル) を起動します。PowerShell とは Windows に対してマウスやアイコンからではなく文字列で指令を出すためのツールです。プログラミングにおいては頻繁に使います。
PowerShell を起動するにはタスクバーのWindowsアイコンをクリックし、検索窓に「PowerShell」と入力してください。このとき「管理者として実行する」を選択してください。
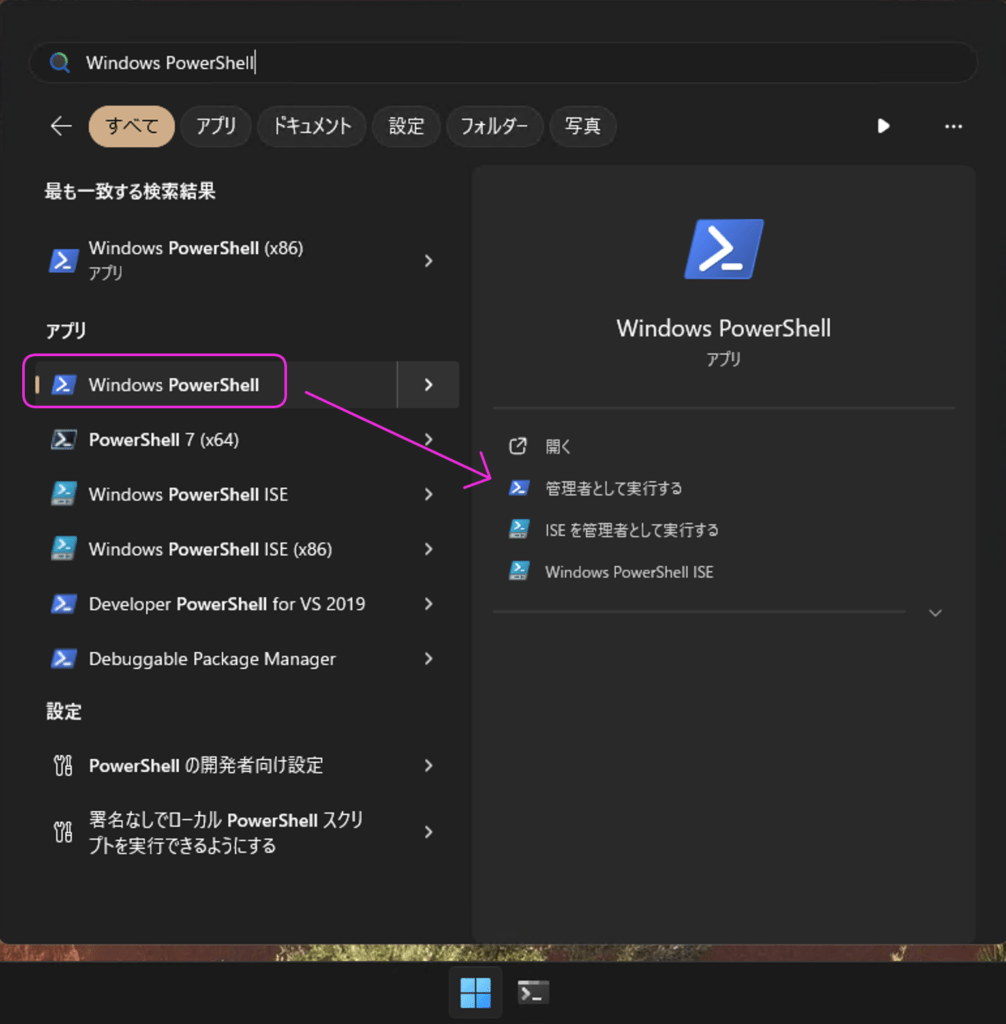
PowerShell を起動したら以下のコマンドを入力します。※ -V は大文字の V です。
コマンドとはコンピュータに指令を与えるための文字列のことです。
python -V
以下のようにバージョンが表示されれば成功です。
python -V Python 3.12.3
Windows で Python ファイルを実行できるように設定しておく
Windows はセキュリティ確保のためすんなり Python ファイルを実行できない設定になっています。今後のプログラミング学習を円滑にするために設定変更しておきましょう。
以下のコマンドをコピペして PowerShell で実行してください。
Set-ExecutionPolicy RemoteSigned
実行すると以下のように「実行ポリシーの変更」の問い合わせがあります。「y」と入力しEnterキーを押してください。
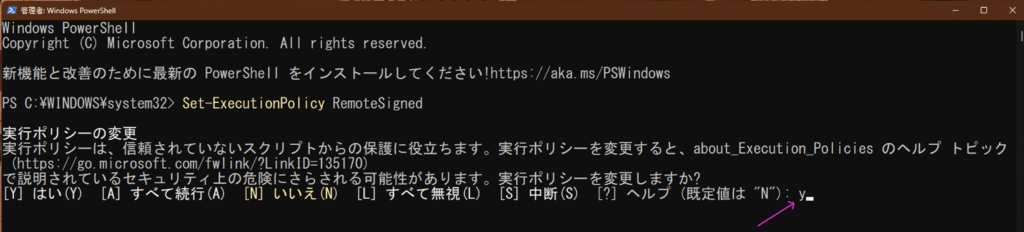
ちゃんと設定できたか確認しておきます。PowerShell をいったん閉じて「開く」から起動してください。※ (x86) ではない方を選んでください。
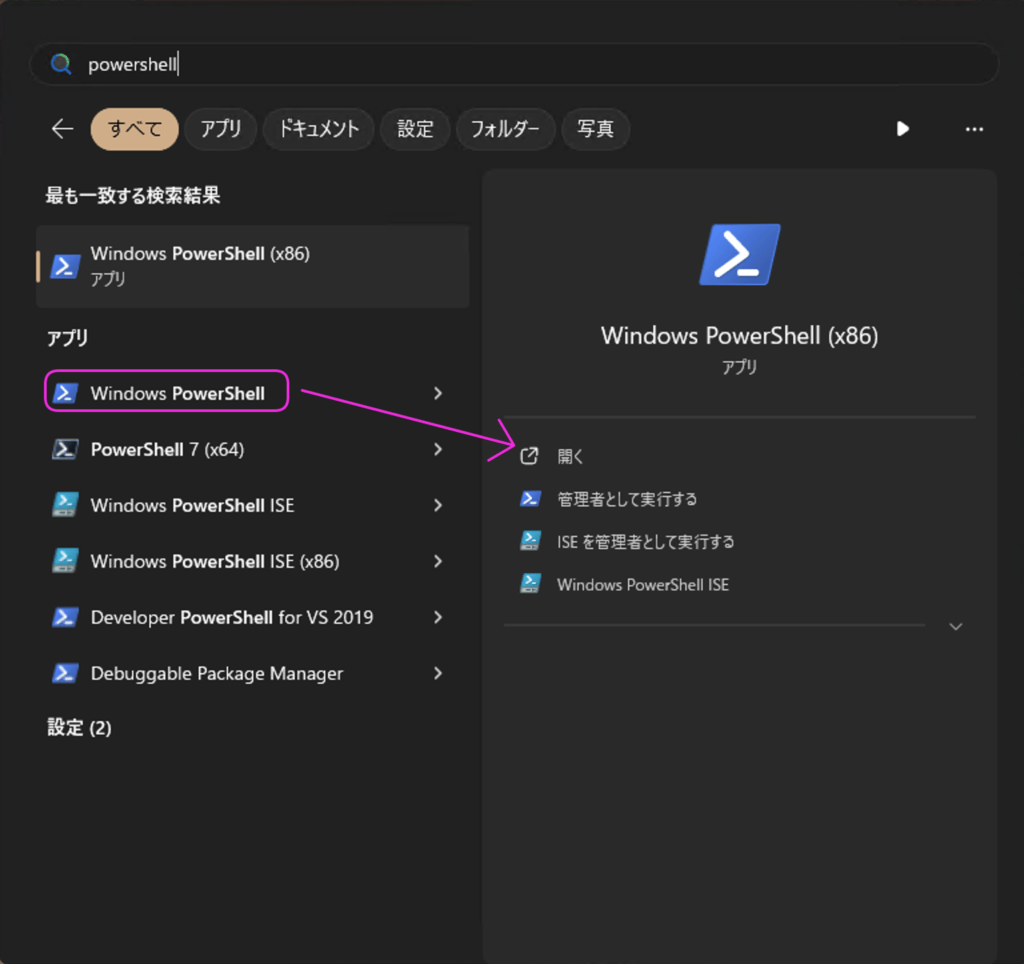
続いて以下のコマンドをコピペして実行してください。
Get-ExecutionPolicy
以下のように「RemoteSigned」になっていれば成功です。

これで初期設定は完了です。なお、今後 PowerShell を起動するときは「管理者として実行する」でなくても大丈夫です。
Python で簡単なプログラムを書いてみる
せっかく Python をインストールしたので簡単なプログラムを書いてみましょう。PowerShell (以下、ターミナルと呼称します) で以下のコマンドを実行してください。ターミナル上で Python が起動します。
python
実行すると以下のようにバージョンなどの後に >>> と表示されます。ここにプログラムを入力していきます。
Python 3.12.3 [Clang 15.0.0] on darwin Type "help", "copyright", "credits" or "license" for more information. >>>
計算プログラム
ここでは Python で計算プログラムを書きます。10+10 と入力して Enter キーを押してください。
>>> 10+10 20
20 と表示されます。数値を変えていろいろ試してみましょう。
挨拶するプログラム
次は挨拶するプログラムを書いてみましょう。name=input('あなたの名前は?') と入力して Enter キーを押すと入力を求められます。あなたの名前を入力して Enter キーを押してください。
>>> name=input('あなたの名前は?')
あなたの名前は?続いて以下のよう name と入力して Enter キーを押してください。するとあなたの名前が表示されます。
>>> name 'Yamada'
次は以下のように 'こんにちは'+name と入力し Enter キーを押してください。「こんにちは〇〇」と表示されます。
>>> 'こんにちは'+name 'こんにちはYamada'
name は変数というもので、入力したデータをしまっておく箱のようなものです。'こんにちは'+name とすることで「こんにちは」という文字と「あなたの名前」を結合して表示させています。
Python を終了させる
最後にターミナル上の Python を終了させておきましょう。ターミナルに exit() と入力して Enter キーを押してください。すると >>> が表示されなくなります。
まとめ
この記事では Windows に Python をインストールする方法と簡単なプログラミングをお伝えしました。Python に挑戦するかたの中には少なからずこの段階でつまずいてしまう方もいらっしゃいます。この記事の解説でインストールと簡単なプログラミングに成功したら最初のハードルを越えられたことになります。
次のステップとしてもっと効率よくプログラミングできる環境を整えましょう。
 パイソンエンジニア部
パイソンエンジニア部