AIや機械学習の発展でますます需要が高まっている Python エンジニアですが Python を習得するためにまずは開発環境を整えなければなりません。そもそも Mac にははじめから Python がインストールされていますがバージョンが古い可能性があるため最新バージョンをインストールしておきましょう。
しかし全くの初心者にとって環境構築はなかなかハードルが高いものです。この記事では
- Mac で Python の開発環境を構築したい
- Mac に Python をインストールするには?
といった疑問にお答えします。
Mac に Python をインストールする方法はいくつもありますがオススメの方法は以下の 2 つです。
- 公式サイトからインストール
- Homebrew でインストール
「公式サイトからインストール」がもっとも簡単です。しかし、お使いの Mac にすでに「Homebrew」がインストールされていれば「Homebrew」が簡単です。
公式サイトからインストール
まずは 公式サイト からインストーラーをダウンロードします。
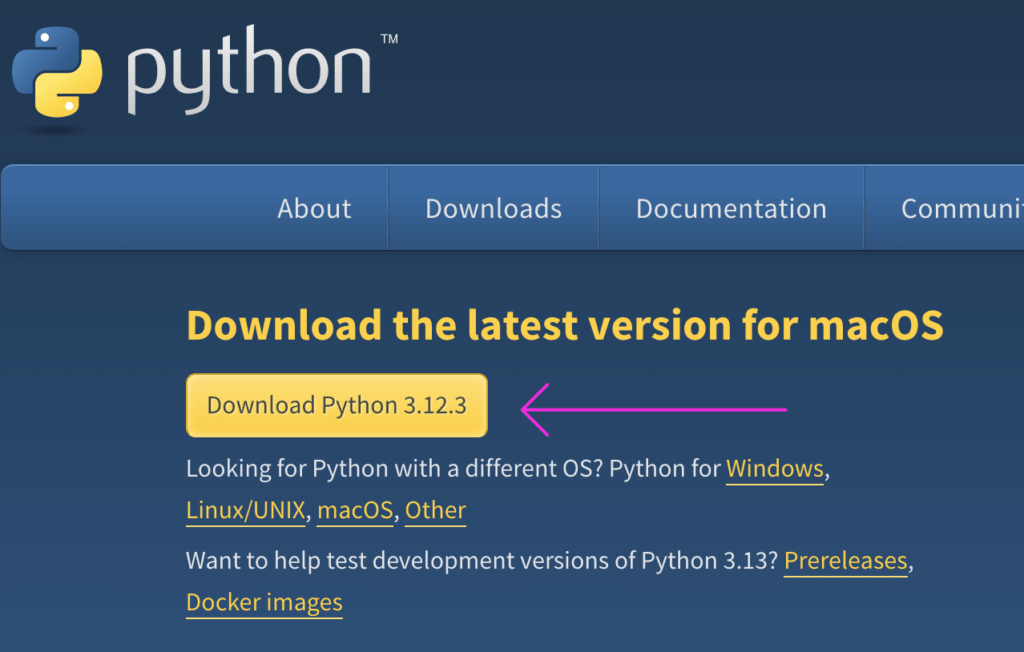
ダウンロードしたらインストーラーをダブルクリックして画面の指示に従って作業を完了させましょう。特に設定する項目はありませんので全て「続ける」か「同意する」を選択し最後に「インストール」して作業は終了です。
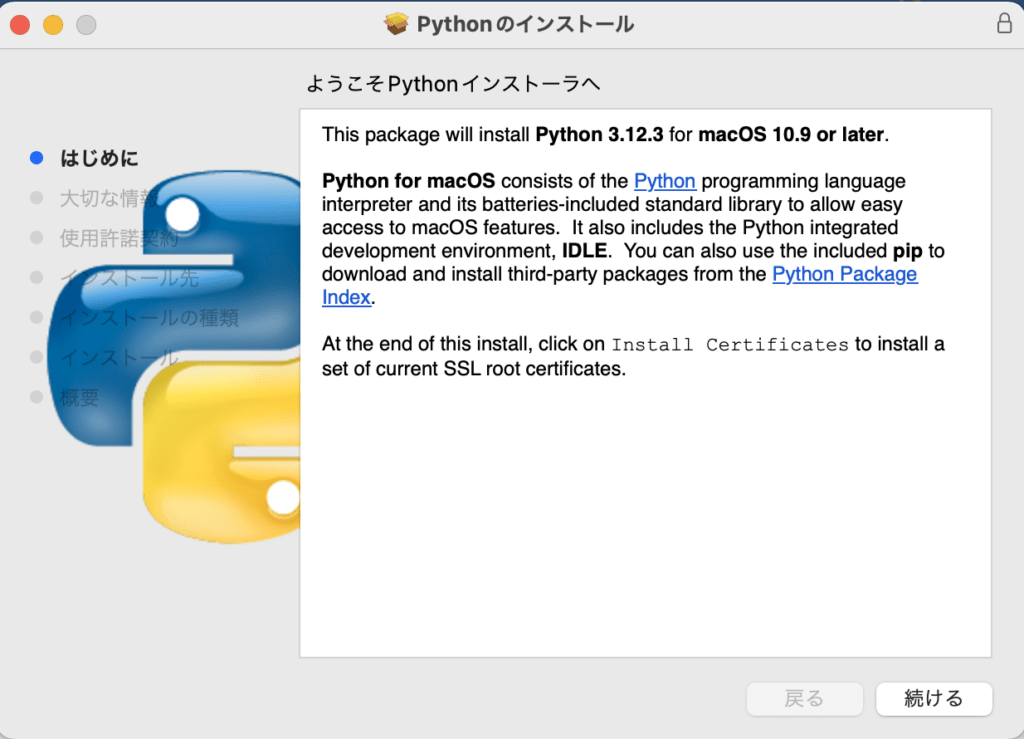
インストールが成功したかテスト
Python インストール作業が終わったら成功したかテストします。
そのために「ターミナル」を起動します。「ターミナル」とは Mac に文字列で指令を出すためのツールです。プログラミングにおいては呼吸するくらいよく使います。ターミナルを起動するには Spotlight 検索に「ターミナル」と入力するか Launchpad から見つけます。

ターミナルを起動したら以下のコマンドを入力します。※ -V は大文字の V です。
コマンドとはコンピュータ与える指令のことです。
python3 -V
以下のようにバージョンが表示されれば成功です。
python3 -V Python 3.12.3
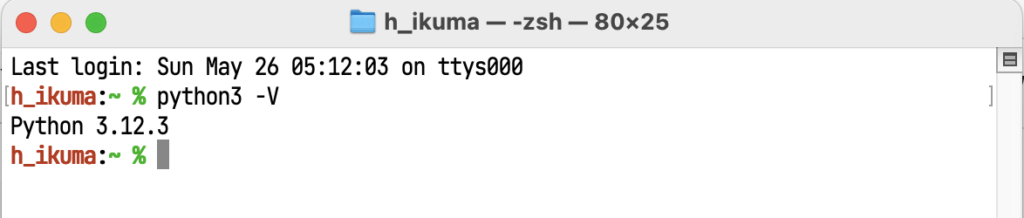
Python がインストールできたら「Homebrew でインストール」は飛ばしてここをクリックして簡単なプログラムを書いてみましょう。
Homebrew でインストール
ネット上の他のコンテンツでは 「Homebrew + Pyenv」の組み合わせを使って環境構築する手順を紹介するものが多いですが Homebrew だけでも問題ありません。いろいろなものをインストールすると問題に遭遇する可能性が上がるため初心者のうちはシンプルを心がけましょう。
Homebrew とはになか
Homebrew は macOS のアプリケーションを簡単にインストールしたりアップデートしたり削除したりするためのツールです。Mac にアプリをインストールするには App Store を使うのが一般的ですがプログラミングにおいては Homebrew を使うほうが一般的です。
なぜならエンジニアはなんでもキーボードだけで操作したがる人種だからです。いろいろな画面を開いてマウスをポチポチ押しながらインストールするなどという面倒なことを嫌うのです。Homebrew を使うとキーボードだけでアプリケーションを管理できるため好まれています。
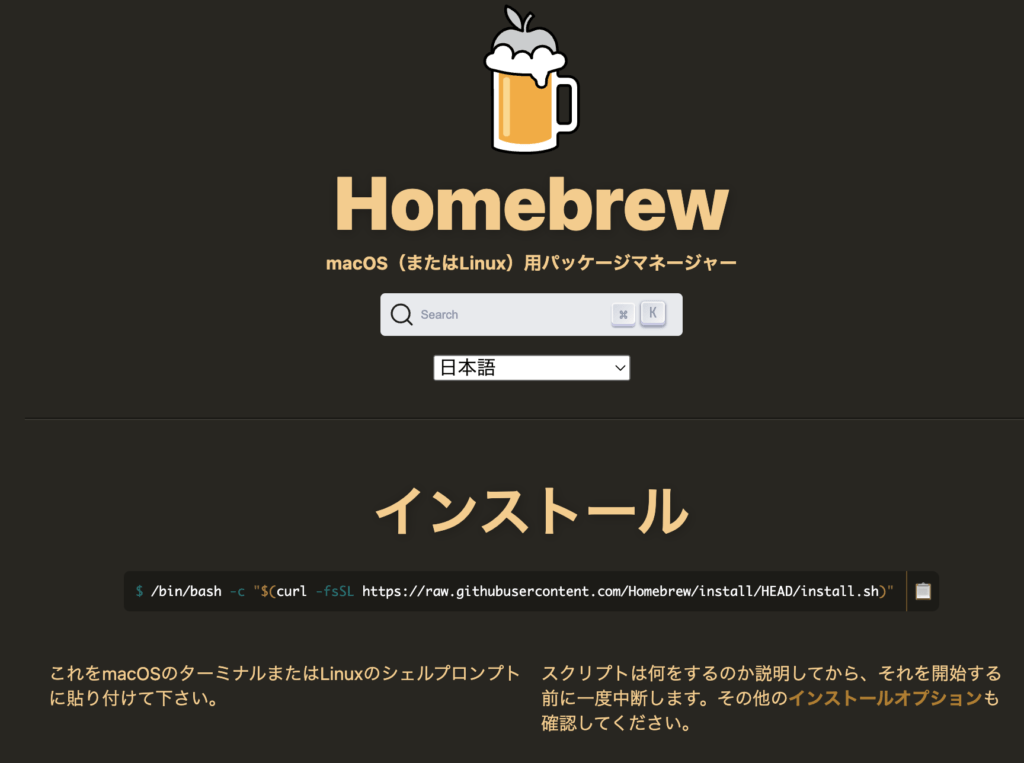
Homebrew をインストールする方法
Homebrew をインストールする前にすでに Homebrew がインストールされていないか確認しておきましょう。そのためにターミナルを起動します。
ターミナルを起動したらコマンドを実行します。コマンドとは Mac に文字列で指令を与えるためのツールです。以下のコードを入力して Enter キーを押してください。
brew -v
このコマンドを実行すると、Homebrew がインストールされている場合はバージョン情報が表示されます。インストールされていない場合は「command not found」エラーが表示されます。
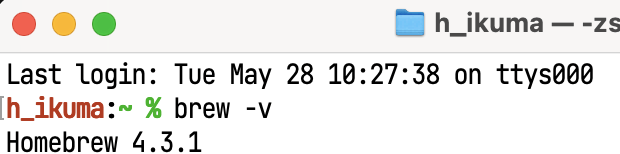
Homebrew のインストール
Homebrew をインストールするにはターミナルで以下のコマンドを実行します。
/bin/bash -c "$(curl -fsSL https://raw.githubusercontent.com/Homebrew/install/HEAD/install.sh)"
※ コマンドは変わる可能性がありますのでもしエラーが出た場合は 公式サイト からコマンドをコピーしてください。
実行するとパスワード入力を求められます。Mac のログインパスワードを入力して Enter キーを押してください。
Mac に Xcode がインストールされていない場合インストールを求められます。画面の指示に従ってインストールしてください。Xcode とは Apple 社が提供している開発環境です。インストールには約 10~15 分かかりますのでお茶でも飲みながら待ちましょう。
ターミナルに Installation successful! などと表示されたらインストールは完了です。その下に以下のように表示されます。
==> Next steps:
- Run these two commands in your terminal to add Homebrew to your PATH: echo 'eval "$(/opt/Homebrew/bin/brew shellenv)"' >> /Users/******/.zprofile eval "$(/opt/Homebrew/bin/brew shellenv)"
- Run brew help to get startedこれは PATH(パス) を通すためのコマンドです。「PATH を通す」とは brew プログラム名だけで実行できるようにする方法です。PATH が通っていない場合、プログラムをターミナルで実行するためにはインストールされている場所 = フルパスを入力する必要があります。しかし面倒なので Mac にプログラム名とフルパスの組み合わせを教えてやります。これが PATH を通す作業です。
下の2行をコピペして実行しましょう。
echo 'eval "$(/opt/Homebrew/bin/brew shellenv)"' >> /Users/******/.zprofile eval "$(/opt/Homebrew/bin/brew shellenv)"
※ ****** には自分のユーザー名が入っています。
作業が完了したら上手く行っているか確認しましょう。brew -v を実行したときにバージョンが表示されれば成功です。
brew -v Homebrew 4.3.1
最新バージョンの Python をインストールする方法
続いて Homebrew を使って Python をインストールします。以下のコマンドを実行すると Python の最新バージョンがインストールされます。
brew install python3
Python インストールが成功したかテストします。※ V は大文字です。
python3 -V Python 3.12.3
上記のようにバージョンが表示されれば成功です。
Python で簡単なプログラムを書いてみる
せっかく Python をインストールしたので簡単なプログラムを書いてみましょう。ターミナルで以下のコマンドを実行してください。ターミナル上で Python が起動します。
python3
実行すると以下のようにバージョンなどの後に >>> と表示されます。ここにプログラムを入力していきます。
Python 3.12.3 [Clang 15.0.0] on darwin Type "help", "copyright", "credits" or "license" for more information. >>>
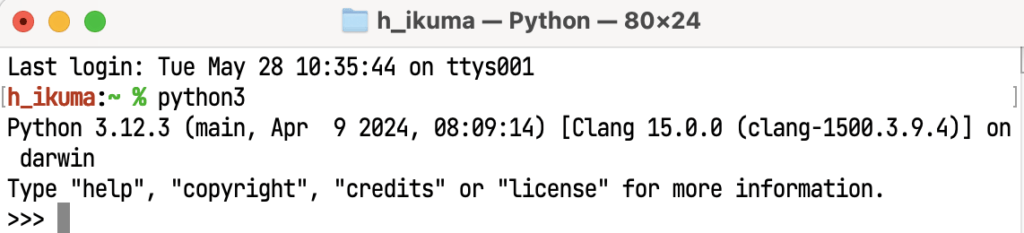
計算プログラム
ここでは Python で計算プログラムを書きます。10+10 と入力して Enter キーを押してください。
>>> 10+10 20
20 と表示されます。数値を変えていろいろ試してみましょう。
挨拶するプログラム
次は挨拶するプログラムを書いてみましょう。name=input('あなたの名前は?') と入力して Enter キーを押すと入力を求められます。あなたの名前を入力して Enter キーを押してください。
>>> name=input('あなたの名前は?')
あなたの名前は?続いて以下のよう name と入力して Enter キーを押してください。するとあなたの名前が表示されます。
>>> name 'Yamada'
次は以下のように 'こんにちは'+name と入力し Enter キーを押してください。「こんにちは〇〇」と表示されます。
>>> 'こんにちは'+name 'こんにちはYamada'
name は変数というもので、入力したデータをしまっておく箱のようなものです。'こんにちは'+name とすることで「こんにちは」という文字と「あなたの名前」を結合して表示させています。
Python を終了させる
最後にターミナル上の Python を終了させておきましょう。ターミナルに exit() と入力して Enter キーを押してください。すると >>> が表示されなくなります。
まとめ
この記事では Mac に Python をインストールする方法と簡単なプログラミングをお伝えしました。Python に挑戦するかたの中には少なからずこの段階でつまずいてしまう方もいらっしゃいます。この記事の解説でインストールと簡単なプログラミングに成功したら最初のハードルを越えられたことになります。
次のステップとしてもっと効率よくプログラミングできる環境を整えましょう。
 パイソンエンジニア部
パイソンエンジニア部



