プロフェッショナルが好むPython専用の開発環境であるPyCharmですが機能が多すぎてどこから始めればいいか迷いますよね。この記事では初心者向が最初に覚えるべき機能とその機能を呼び出すためのショートカットキー10種類を解説します。
| 機能 | 補足 | キー(Windows) | キー(Mac) |
|---|---|---|---|
| 検索メニュー表示 | 検索メニューを呼び出す | Shiftを素早く2回押す | Shiftを素早く2回押す |
| コードの整形 | PEP8をふまえたものに修正 | Ctrl+Alt+L | Cmd+Opt+L |
| インポート最適化 | 未使用モジュールの記述削除や並び順修正 | Ctrl+Alt+O | Cmd+Opt+O |
| コメントのオンオフ | 複数行も一気にオンオフ | Ctrl+/ | Cmd+/ |
| 変数・関数・モジュールの名前変更 | 使用箇所を一気に変更。文字列内で使われている名前は変更されないことも。 | Shift+F6 | Shift+F6 |
| 実行 | モジュールを実行 | Shift+F10 | Ctrl+R |
| デバッグ実行 | ブレークポイントを置いたところまで一気に実行 | Shift+F9 | Ctrl+D |
| ステップイン実行 | 1行ずつ実行するが、関数などの中に入る | F7 | F7 |
| ステップオーバー実行 | 1行ずつ実行するが、関数などの中に入らない | F8 | F8 |
| 式の評価 | デバッグ中にオブジェクトの値を確認できるウィンドウを表示 | Alt+F8 | Opt+F8 |
| プロジェクトウィンドウの表示非表示 | プロジェクトウィンドウの表示非表示の切替 | Alt+1 | Cmd+1 |
なぜショートカットキーを覚えるべきなのか?
プロのエンジニアはキーボードから手を離しマウスに持ち替えるのを嫌がるため、ショートカットキーによるアプリケーション操作を好みます。ショートカットキーを使うとコーディングが効率化され生産性と気分が上がります。
初心者からプロを目指している場合いずれショートカットキーの習得が必要になります。マウスからキーボードに移動する時間が節約でき、その分トライアンドエラーの回数を増やせ、生産性や技術力向上に寄与するためです。
プロフェッショナルが使う開発環境(IDE)であるPyCharmは当然ながらショートカットキーが充実しています。充実しすぎていて覚えきれません。
その他のオススメショートカットキーは下記リンクをご参照ください。
https://github.com/ikuma-hiroyuki/PycharmShorcutKeyResume
公式リファレンス: https://pleiades.io/help/pycharm/keymap-reference.html
なお、本記事では検索(Ctrl+F | Cmd+F)や戻す(Ctrl+Z | Cmd+Z)、複数範囲選択(Shift+矢印キー)などの基本的なキーは割愛します。
検索メニュー表示
Windows、Macどちらでも「Shiftキーを素早く2回押す」で検索メニューが表示されます。
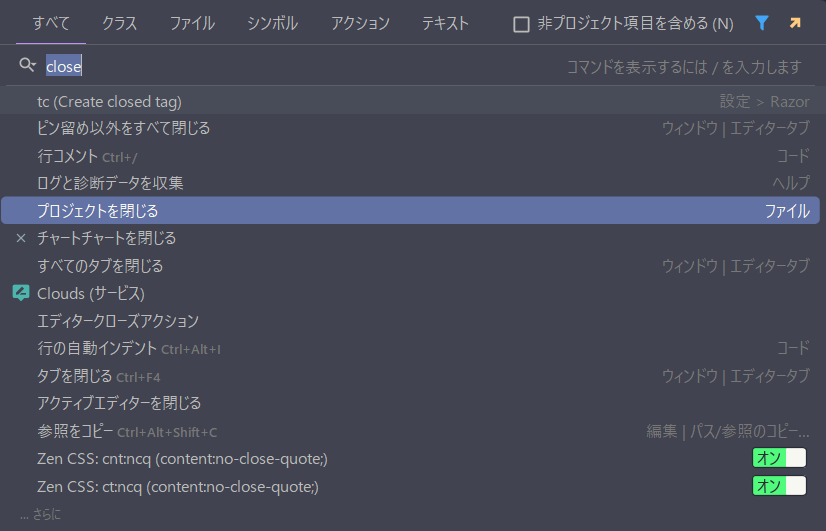
「検索メニュー表示」はPyCharmの機能やプロジェクト内のファイル、クラス、関数などのオブジェクトをまとめて検索できるウィンドウが表示されます。使いたい機能のアイコンやメニューがどこにあったかな? と迷う前にこの機能で検索する方が早いです。
日本語化プラグインをインストールしている場合でも日本語・英語どちらで入力してもヒットします。例えば「close」で検索した場合日本語の「閉じる」を含む機能も検索されます。
さらにショートカットキーが割り当てられている機能についてはショートカットキーのヒント薄く表示されるという心遣いが素晴らしいです。上の画像の例では「行コメント」の右に「Ctrl+/」、「タブを閉じる」の右に「Ctrl+F4」が表示されています。ショートカットキーを忘れてしまってもこのヒントで思い出せます。
コードの整形
WindowsではCtrl+Alt+L、MacではCmd+Opt+LでPEP8をふまえたコードに整形できます。PEP8は読みやすいコードにするためにどのように記述したらいいか? という規約です。細かいルールがたくさんありますが覚えるのは大変なのでPyCharmに任せましょう。
下図の左側が整形前、右側が整形後です。整形前は黄色い下線ですでに警告が出ています。「PEP8違反!」とイエローカードが出されている状態です。
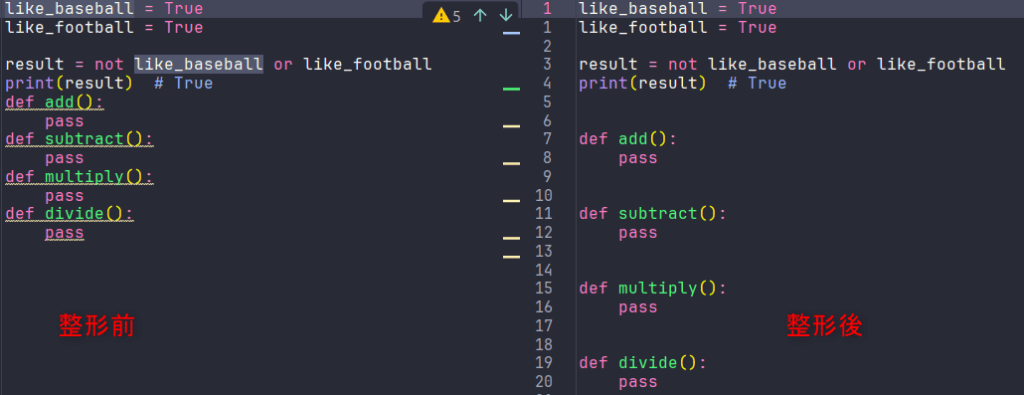
右側のように整形すると読みやすいコードになりますので、任意のタイミングで忘れずに整形してキレイにしましょう。ただしクォーテーション記号で囲われた文字列内やdocstring内の文字列には適用されないことがあります。
インポート最適化
WindowsではCtrl+Alt+O、MacではCmd+Opt+Oでインポート最適化が行われます。インポート最適化とは未使用ライブラリのimport文の記述を削除したり、ライブラリをPEP8に沿うように並べ替えたりします。
下図の左側が最適化前、右側が最適化後です。PEP8の細かいルールは割愛しますがライブラリがabc順になり、薄灰色の未使用ライブラリが削除されています。

import文が書かれているとモジュール内で未使用であっても読み込みに時間が掛かりリソースが無駄になります。そのため任意のタイミングで忘れずにインポート最適化を行いましょう。
コメントのオンオフ
WindowsではCtrl+/、MacではCmd+/でコメント行に切り替えできます。
Pythonでは#がコメントですがこのショートカットキーを押すと選択中の行の先頭に#が付きコメントになります。すでに#が付いている場合は無くなります。
変数・関数・モジュールの名前変更
Windows、MacともにShift+F6キーで変数・関数・クラス・モジュールの名前を一気に変更できます。対象のオブジェクトによって変更ダイアログがやや違いますがテキストボックスに入力した文字で一気に置換されます。開発中はオブジェクト名を変更したくなることがよくありますのでこの機能が役に立ちます。

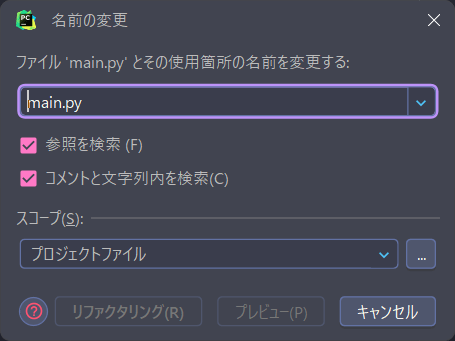
間違っても下図のような文字列の置換機能(Ctrl+R | Cmd+R)で一つづつ目視確認しながら名前変更していくなどというナンセンスなことをしてはいけません。バグの元です。
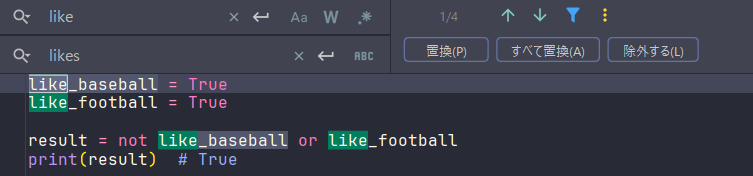
積極的にShift+F6キーの機能を使いましょう。
実行
WindowsではShift+F10キー、MacではCtrl+RキーでPyCharm実行構成にセットされているファイル(モジュール)が実行されます。MacはRun(実行)のRなので覚えやすいです。
実行構成とは
実行構成はPyCharm右上に表示されている下図の「現在のファイル」に相当する部分です。ここが「現在のファイル」になっていればそのままの意味で、現在コードエディタで選択中のファイルが実行されます。一方ここが特定のファイル、例えばmain.pyになっていればどんなファイルが選択されていてもmain.pyが実行されます。
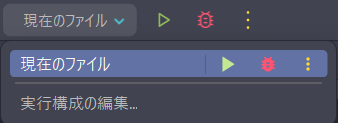
なお、コードエディタは下図の右側の部分です。
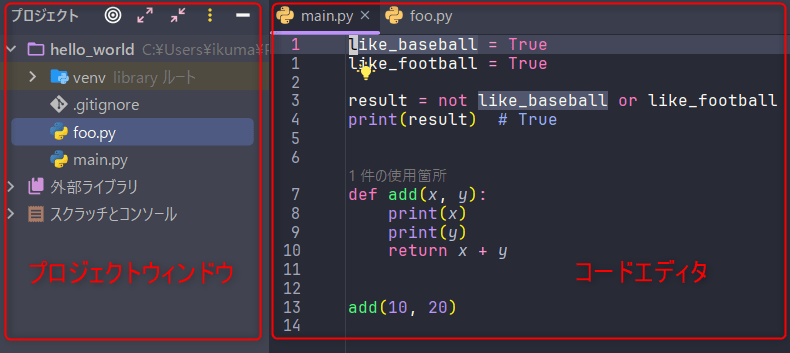
実行構成に追加
ちなみに上図の「現在のファイル」を特定のファイルにする、つまり実行構成にファイルを追加するにはWindowsではCtrl+Shift+F10キー、MacではCtrl+Shift+Rキーで実行します。実行すると下図のように追加されます。
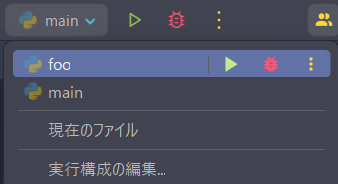
実行構成から選択して実行
この実行構成から選択して実行したい場合はWindowsではShift+Alt+F10、MacではCtrl+Opt+Rで下図の選択ダイアログが表示されるので、選択します。
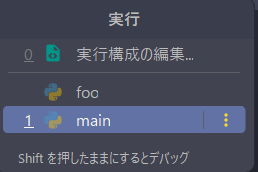
デバッグ実行
WindowsではCtrl+Shift+F9キー、MacではCtrl+Dキーでデバッグ実行できます。MacはDebugのDなので覚えやすいですね。
デバッグとはDe Bug、つまりバグ取りのことで、バグはエラーになるコードです。つまり開発中に問題のあるコードを探す方法です。
デバッグ実行するとエラーになったときに問題のあるコード付近で一時停止します。実行でエラーになると例外を送出してプログラムは強制停止になりますが、デバッグ実行すれば問題を発見しやすくなりますね。
また、デバッグ実行はブレークポイントがある場所で一時停止します。ブレークポイントはWindowsではCtrl+F8、MacではCmd+F8で設置できます。ブレークポイントを置くと下図のように⚫が表示されます。ブレークポイントを置いた状態でデバッグ実行するとそこで一時停止します。
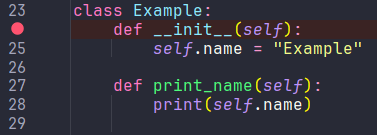
一時停止後は後述の「ステップイン実行」「ステップオーバー実行」「式の評価」が使えます。
なお、デバッグ実行でどのファイルが実行されるのか? は実行で解説した実行構成に依ります。
ステップイン実行
Windows、MacともにF7キーでステップイン実行します。ステップイン実行とはデバッグ中にコードを1行ずつする方法です。
ただし、実行コードに関数やメソッドなどがあった場合、その内部に入って行きます。後述のステップオーバー実行は内部に入らずに実行します。
例えば以下のコードをのadd(10, 20)にブレークポイントを置き、その後F7キーを押すとadd関数の内部に移動します。
def add(x, y): print(x) print(y) return x + y add(10, 20)
ステップオーバー実行
Windows、MacともにF8キーでステップオーバー実行できます。ステップオーバー実行とはステップイン実行で示したadd関数にブレークポイントを置いて実行した場合関数の内部に入って行かずに実行する方法です。内部に入って行きませんが実行されます。
「この関数は問題ない」と分かっているときにいちいち内部に入って行くのは面倒です。このようなときにステップオーバー実行を使います。
式の評価
WindowsではAlt+F8、MacではOpt+F8で式の評価ダイアログを表示できます。「評価」とは「式」を実行して値を得ることです。
式の評価ダイアログは下図のダイアログで、デバッグ中にオブジェクトの値を確認したり、何らかの演算を行えるダイアログです。
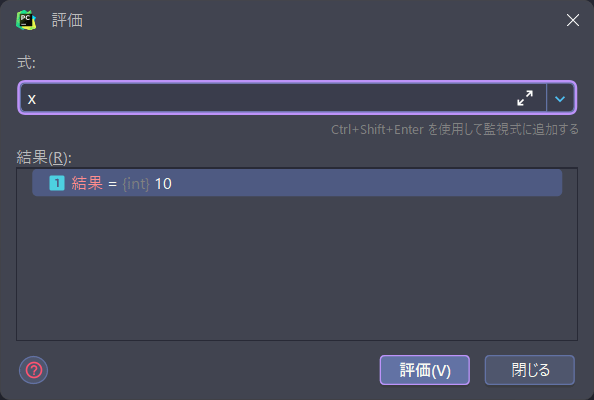
式は複数入力できます。下図のようにカンマ区切りで入力すると結果がタプルに格納されます。また、オブジェクトの値がリストや辞書のような構造を持っている場合ツリー状に表示され、左側に表示されている下向き矢印で開閉できます。
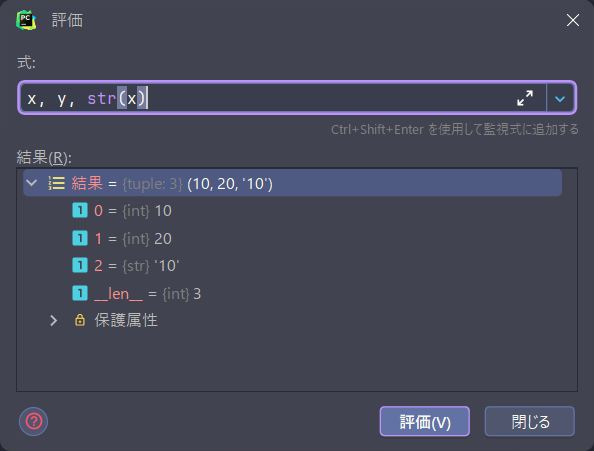
プロジェクトウィンドウの表示非表示
WindowsではAlt+1、MacではCmd+1でプロジェクトウィンドウの表示非表示を切り替えます。プロジェクトウィンドウとはPyCharm左側に表示されるウィンドウでディレクトリやファイルを管理できる場所のことです。
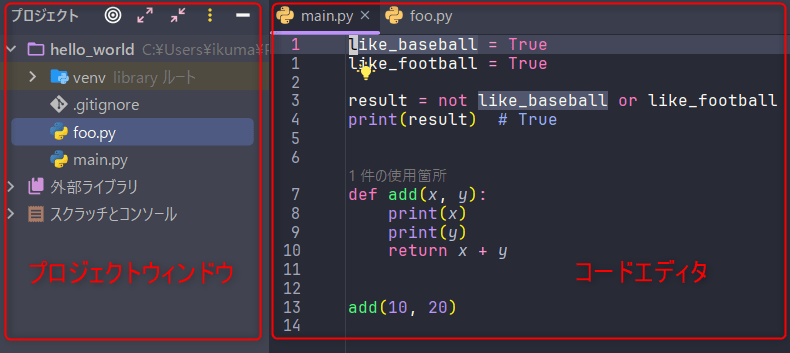
コードエディタ選択中にこのキーを押すとプロジェクトウィンドウが選択され、オブジェクトを選択できるようになります。プロジェクトウィンドウからコードエディタに戻りたい場合はEscキーをで戻れます。
プロジェクトウィンドウ選択中にこのキーを押すとプロジェクトウィンドウは非表示になります。コードエディタが狭いと感じたときに便利です。
まとめ
PyCharmはかゆいところに手が届く非常に優れた開発環境です。ここで紹介した機能以外にもまだまだ便利な機能があります。が、いきなり全て覚えなくても構いません。まずはここに挙げた機能をサラサラ使えるようになりましょう。
 パイソンエンジニア部
パイソンエンジニア部



