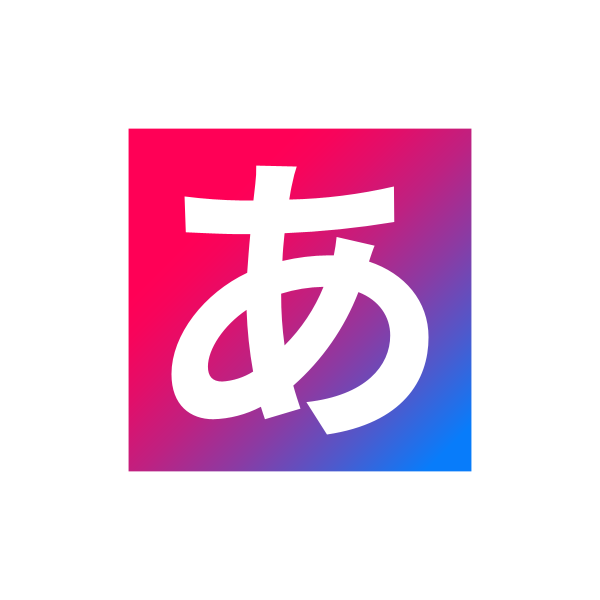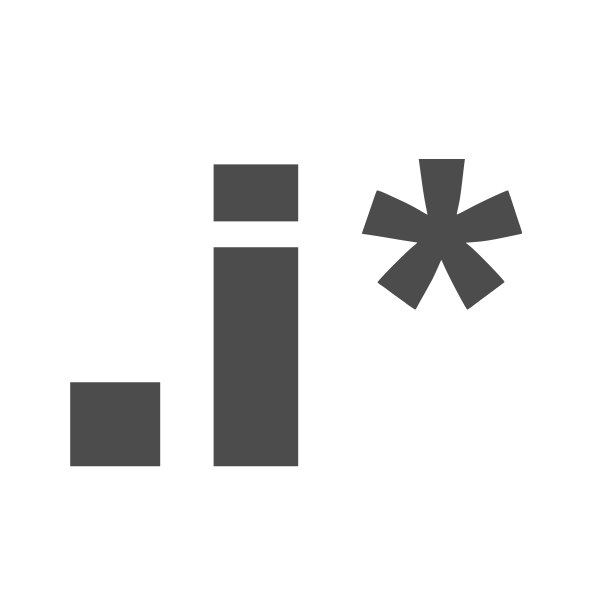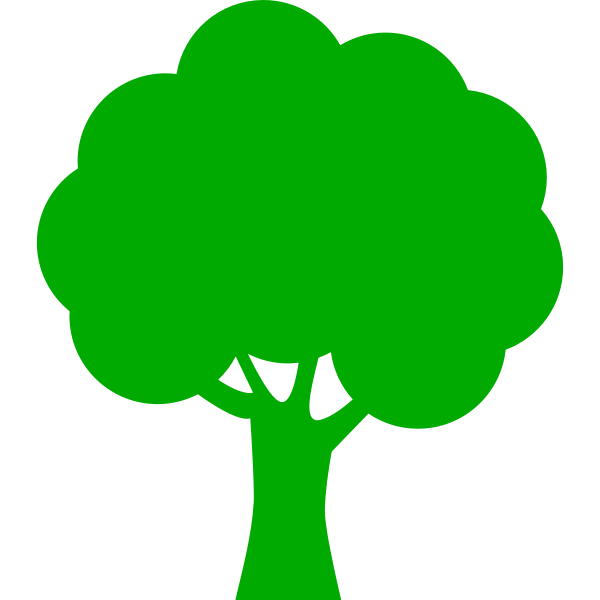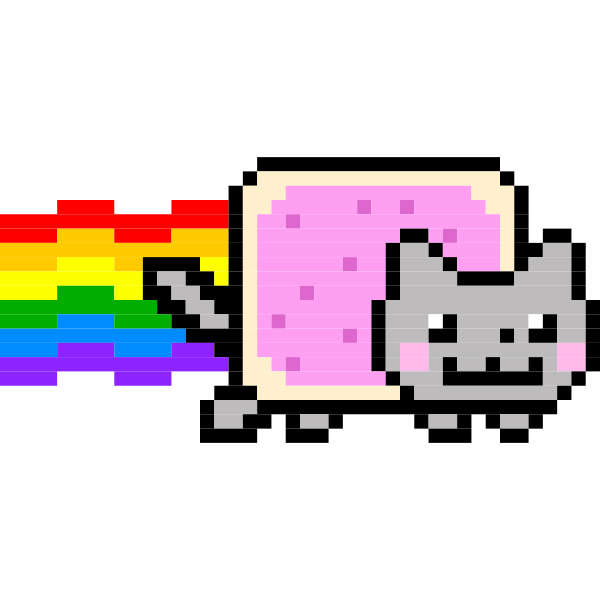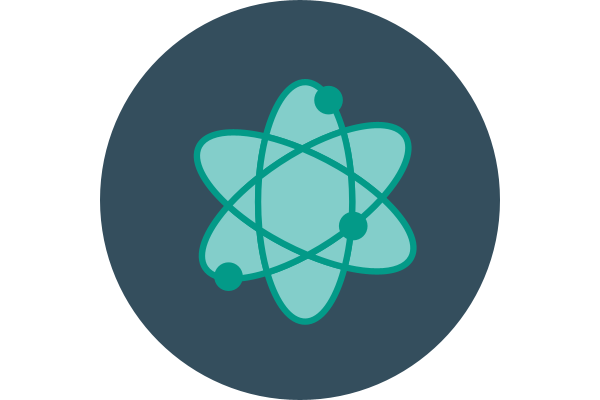PyCharmはPythonに特化したIDE(統合開発環境)です。そのためVSCodeと違っていろいろなプラグイン(拡張機能)をインストールしなくてもすぐにプログラミングを始められます。
しかしいくつかの拡張機能を使うことでさらに気持ちよくプログラミングできるようになります。この記事では私が愛用しているオススメの拡張機能を紹介します。
| プラグイン名 | 機能 | オススメ度 |
|---|---|---|
| Japanese Language Pack | IDEの表示を日本語にする | |
| Translation | 翻訳 | |
| .ignore | .gitignoreの設定が便利になる | |
| .env files support | .envファイルを扱いやすくなる | |
| CSV Editor | CSVファイルが扱いやすくなる | |
| Dracula Theme | IDEのカラーテーマを変更 | |
| Nyan Progress Bar | プログレスバーが楽しくなる | |
| Atom Material Icons | ファイルのアイコンを変更 |
プラグインのインストール方法
プラグインをインストールするにはPyCharmの設定画面から行います。設定画面を開くには画面上部のメニューもしくはショートカットキーで開けます。ショートカットキーで開く場合はWindowsであればCtrl+Alt+Sキー、MacであればおなじみのCmd+,です。
設定画面を開いたら左側の「プラグイン」 > 上部のMarketplaceタブ > プラグイン名で検索 > インストールボタンクリックでインストールが始まります。インストールしたら右下のOKボタンを押してください。PyCharmの再起動を促された場合は再起動してください。
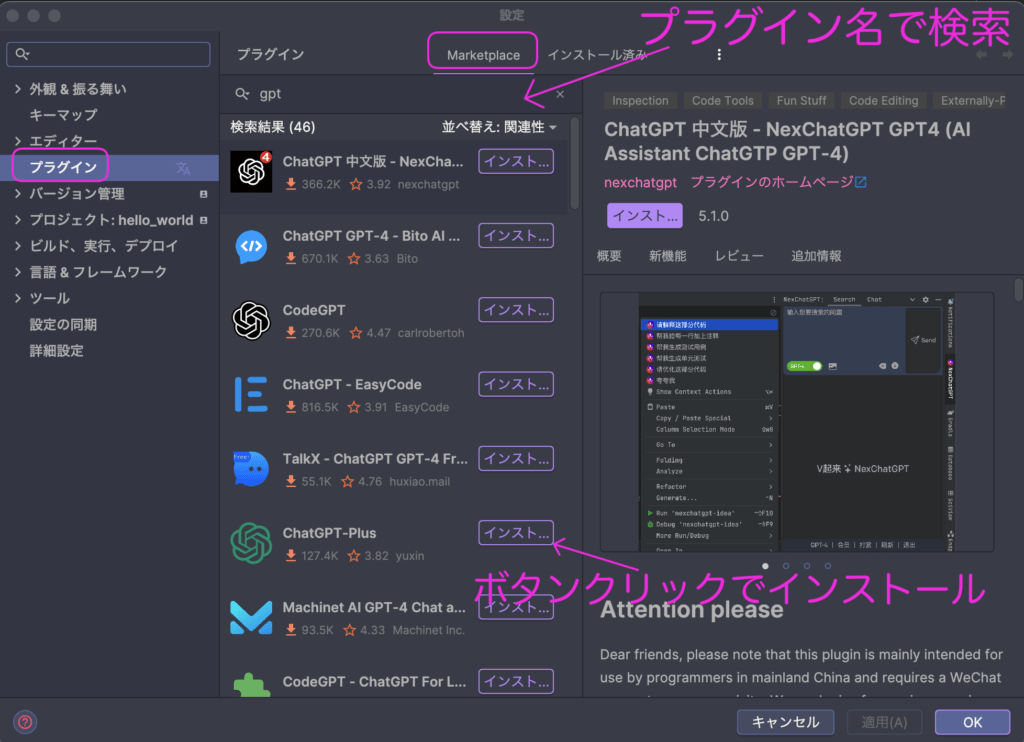
Japanese Language Pack
IDEの表示を日本語にするプラグインです。プログラミング初心者には必須といえます。なお、表示は日本子になりますが、Shiftキーを素早く2回押して表示される「なんでも実行」の検索は英語でも日本語でも行えます。
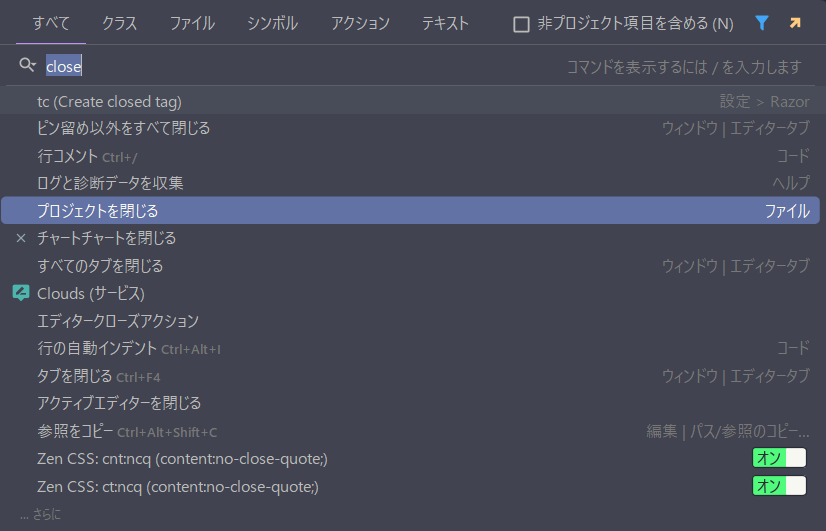
Translation
Translationはその名の通り翻訳プラグインです。英語が得意でない方にとって必須でしょう。使い方は2通りあります。
選択中の文字列を翻訳
翻訳したい文字列を選択し、右クリックメニューもしくはショートカットキーで翻訳します。エラーメッセージやメソッド名を翻訳したいときに便利です。
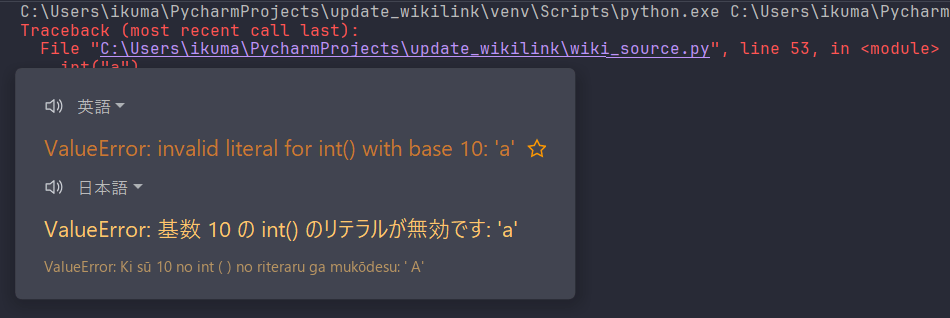
ダイアログに入力した文字列を翻訳
画面右上にあるアイコンかショートカットキーでダイアログを表示させ翻訳したい文字列を入力します。いちいちAIに聞くのが面倒なときにサクッと変数名を考えたいときに便利です。

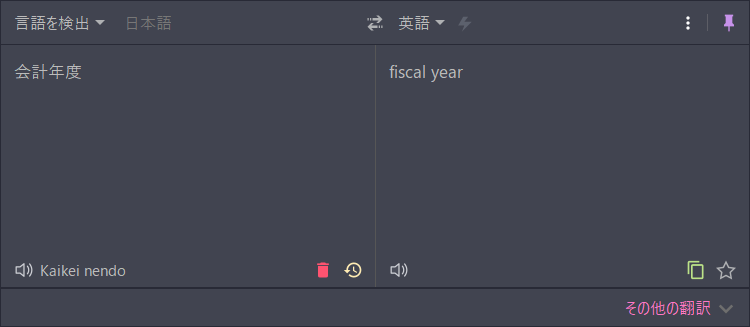
設定
画面右下のアイコンをクリックして設定画面を開きます。
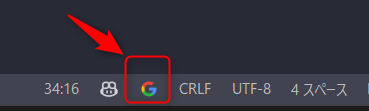
次の画面で翻訳サービスを選択します。Googleやマイクロソフトは基本的に無料で使用できますが、DeepLやOpenAIを使用したい場合はAPIキーの入力が必要です(有料)。
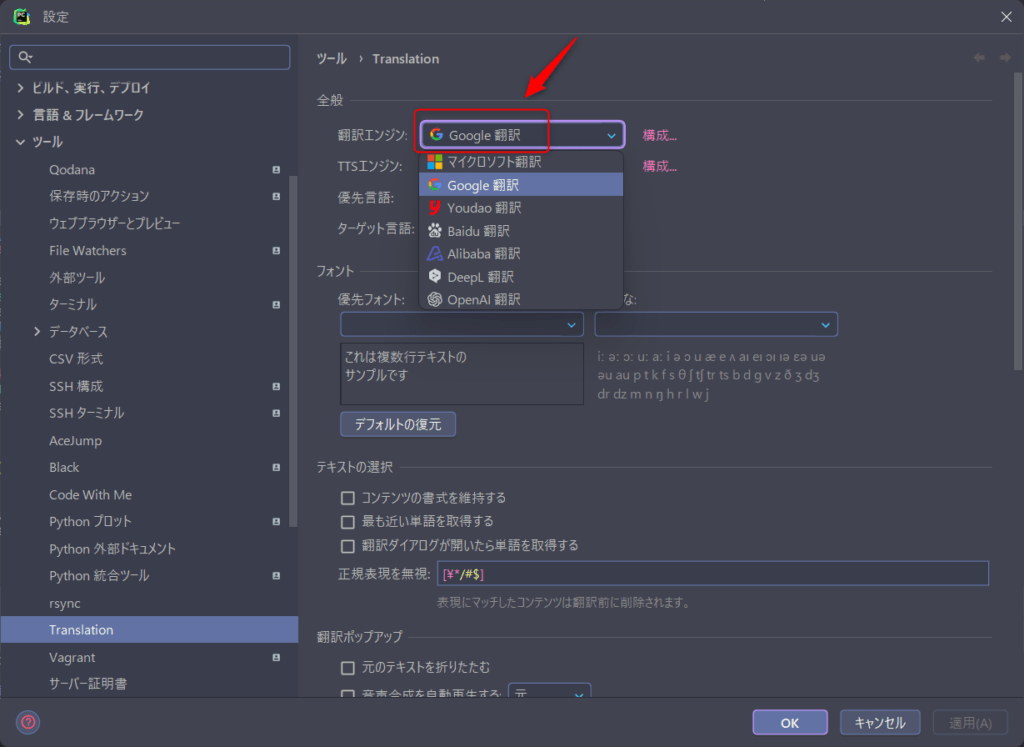
より詳しい設定方法を知りたい場合は公式ページを参照ください。
.ignore
.ignoreプラグインは簡単に.gitignoreファイルを作成できます。よく使う設定があらかじめ書き込まれており、gitでバージョン管理する場合にとても便利です。使い方は2通りあります。
.gitignoreファイルを作成する
右クリックメニューから.gitignore Fileを選択するだけで簡単に作成できます。
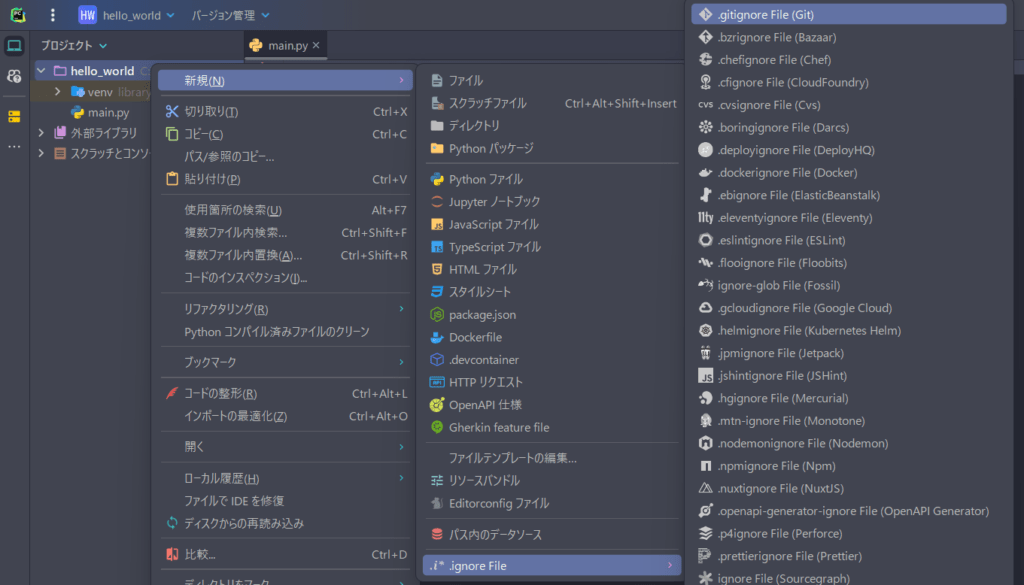
次の画面の検索ウィンドウでpythonと入力し候補の中からPythonと書かれたチェックボックスにチェックを入れ右下のGenerateボタンを押すと.gitignoreファイルが作られます。
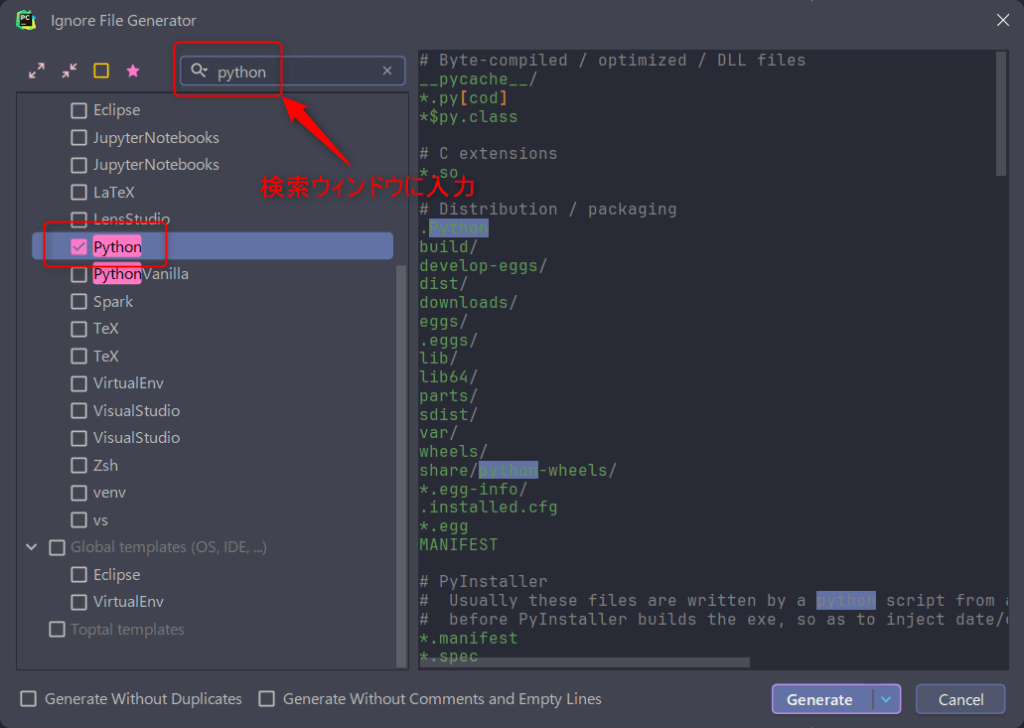
作成された.gitignoreファイルはあらかじめよく使う設定が書き込まれていますが、PyCharmでgit管理する場合はファイル末尾の#.idea/のコメントを外しておきましょう。これはPyCharmプロジェクトの設定ファイルですから基本的にgit管理は不要です。
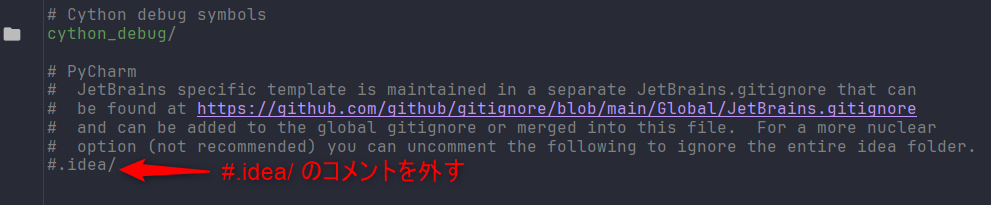
右クリックメニューから無視するファイルを追加する
もう一つの使い方は無視したいファイルを.gitignoreファイルに追加する方法です。追加したいファイルを選択し右クリックメニューからAdd To .gitignore fileをクリックします。
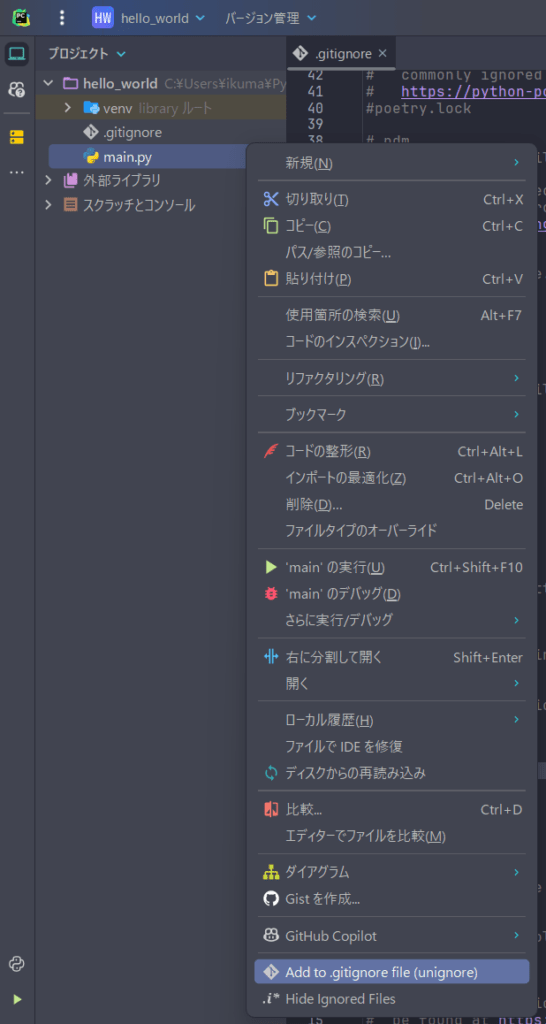
.gitignoreファイル末尾に設定が追加されます。
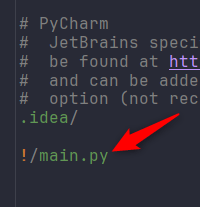
.env files support
.envをよく使う場合は.env files supportが便利です。
.envに文字列を入力すると補完機能が働きます。また、設定内容も確認できます。さらに、Ctrlキー(MacはCmd)を押しながらgetenv()内の文字列をクリックすると.envファイル内の該当箇所にジャンプします。

CSV Editor
CSVファイルを扱う機会が多い場合はCSV Editorプラグインが便利です。
テキスト形式で編集
下図のようにカンマ区切りごとに色分けし編集しやすくなります。「テキスト」タブをクリックするとこの状態になります。
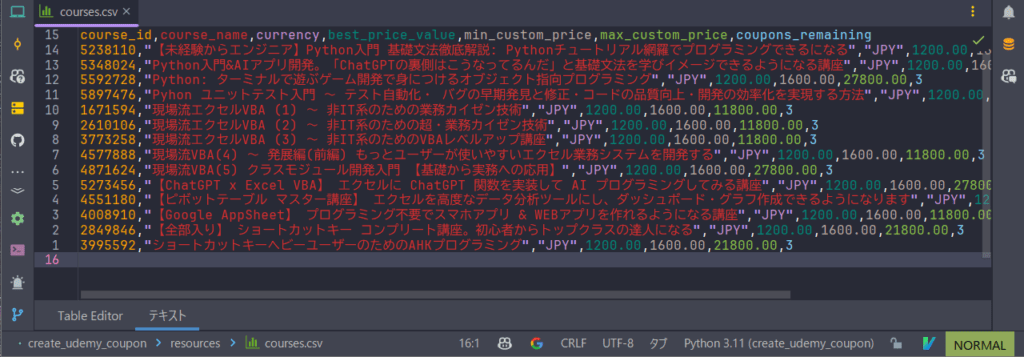
テーブル形式で編集
その他にもエクセルのような表形式でわかりやすく編集することもできます。画面左下の「Table Editor」タブをクリックするとこの状態になります。
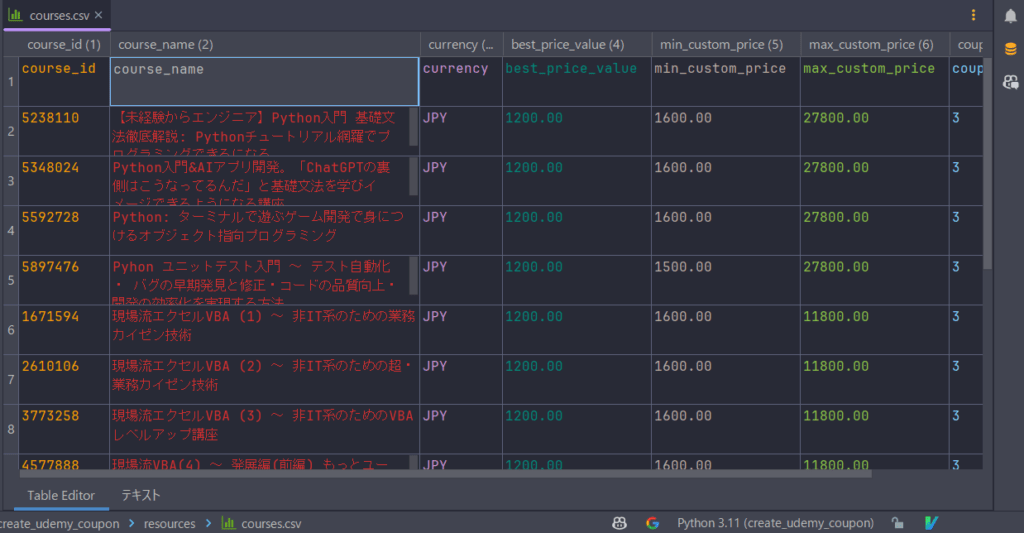
見た目を変えて気分よくコーディングできるようになるプラグイン
エディタのテーマカラーを変更するプラグイン
エディタをお気に入りののテーマカラーにすると気分がアガります。以下のリンクからぜひお気に入りを見つけてください。
もしくはPyCharmの設定画面で「theme」で検索すればたくさん出てきます。
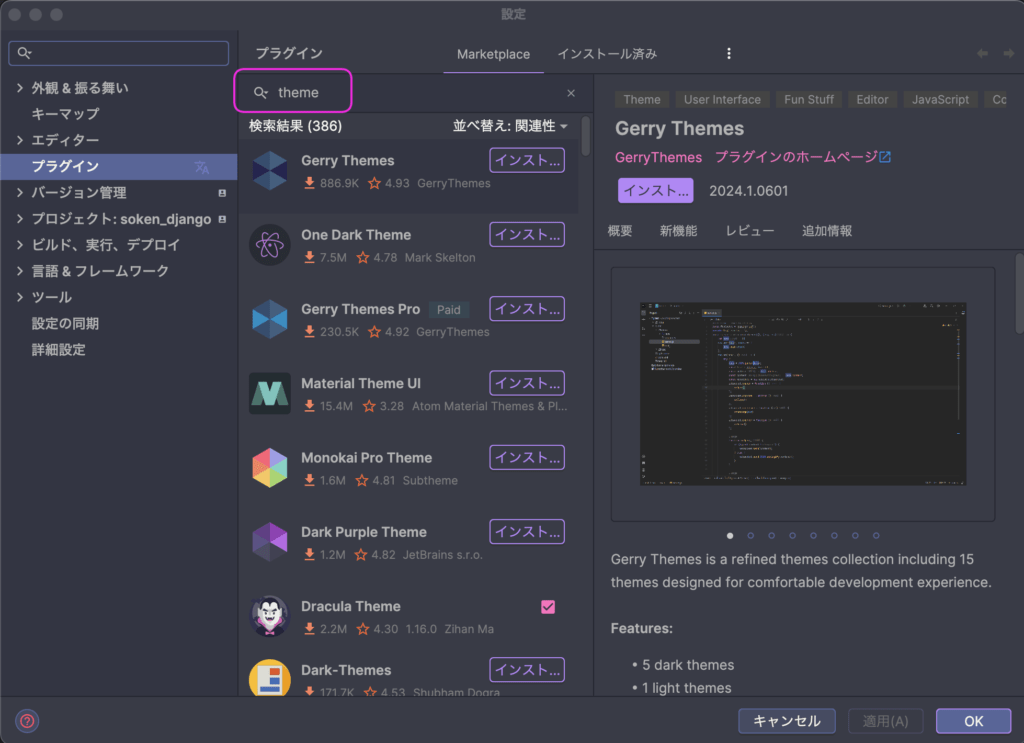
ちなみに私のお気に入りはずっとDracula Themeというテーマです。ときどき他のテーマに浮気しますがやっぱりここに戻ってきてしまいます。
Dracula ThemeのPythonはこんな感じです。
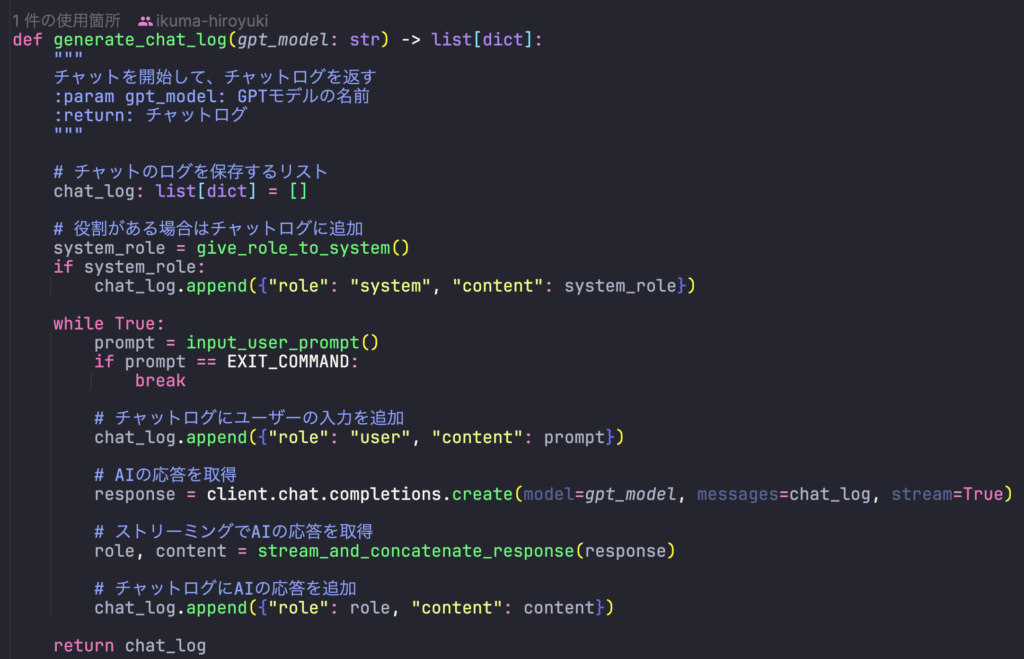
HTMLだとこんな感じです。
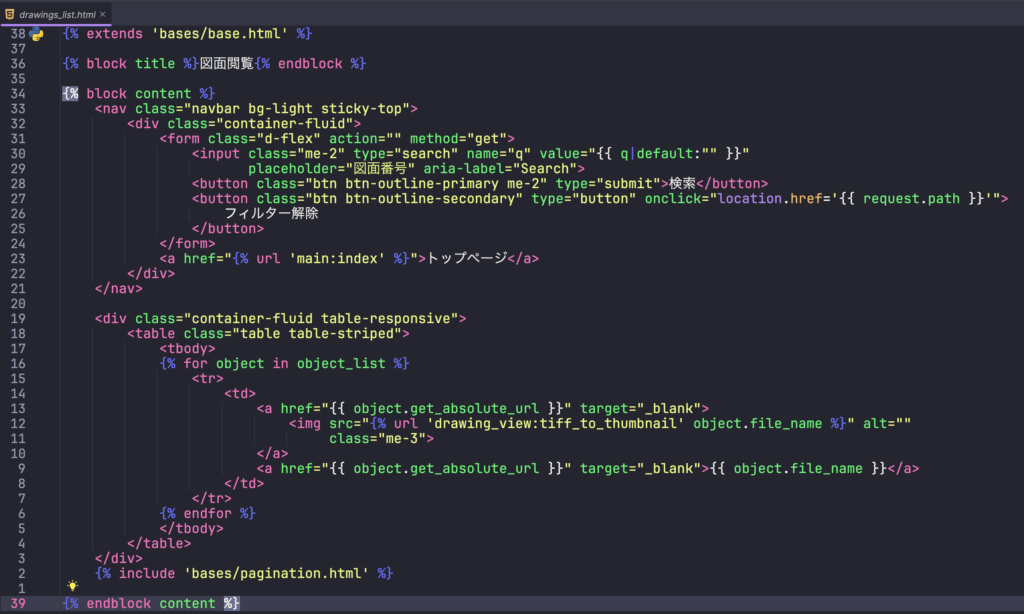
テーマを変更する方法
テーマを変更するには設定画面から行います。外観&振る舞い > テーマ の中から変更したいテーマを選択しOKボタンを押します。
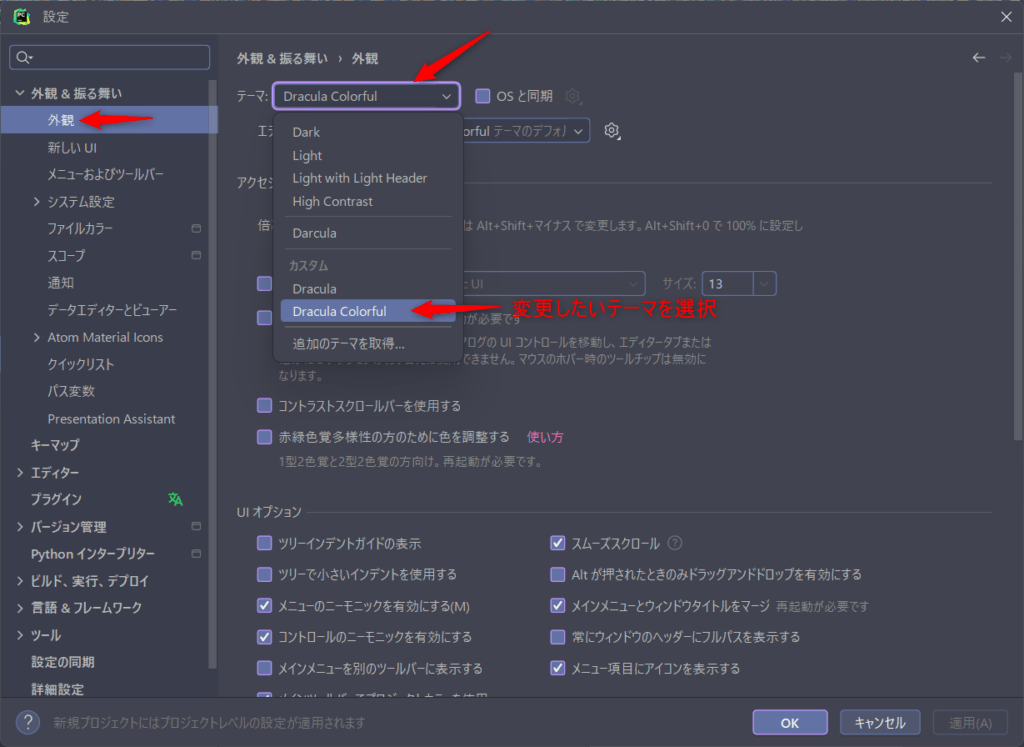
プログレスバーを楽しくするプラグイン
プログレスバーとはファイル読み込み中などに進捗状況を表示するバーのことです。画面下部に表示されますがここもカスタマイズできます。プログレスバーをカスタマイズするともっとコーディングが楽しくなると思います。

「progress」という検索キーワードでたくさん出てきます。
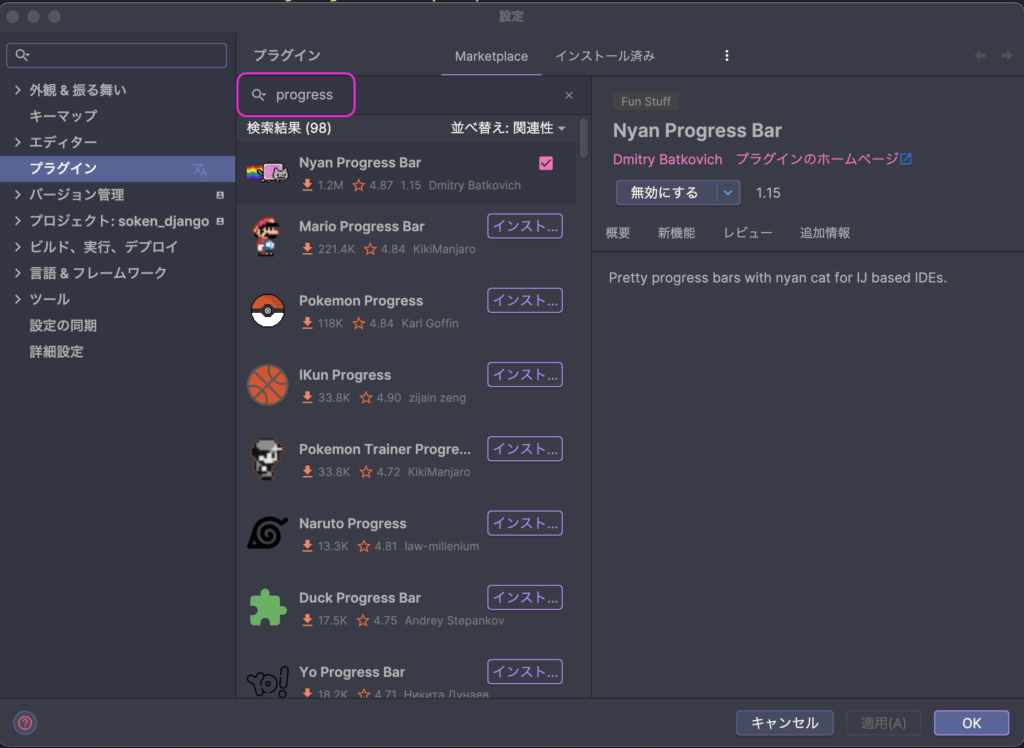
ちなみに私のお気に入りは「Nyan Progress Bar」です。他にもマリオやポケモンなどいろいろあります。
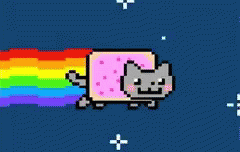
アイコンをカスタマイズしてちょっとかっこよくする
ファイルのアイコンをカスタマイズしてちょっとかっこよくできます。「icon」というキーワードで検索すれば色々と出てきます。
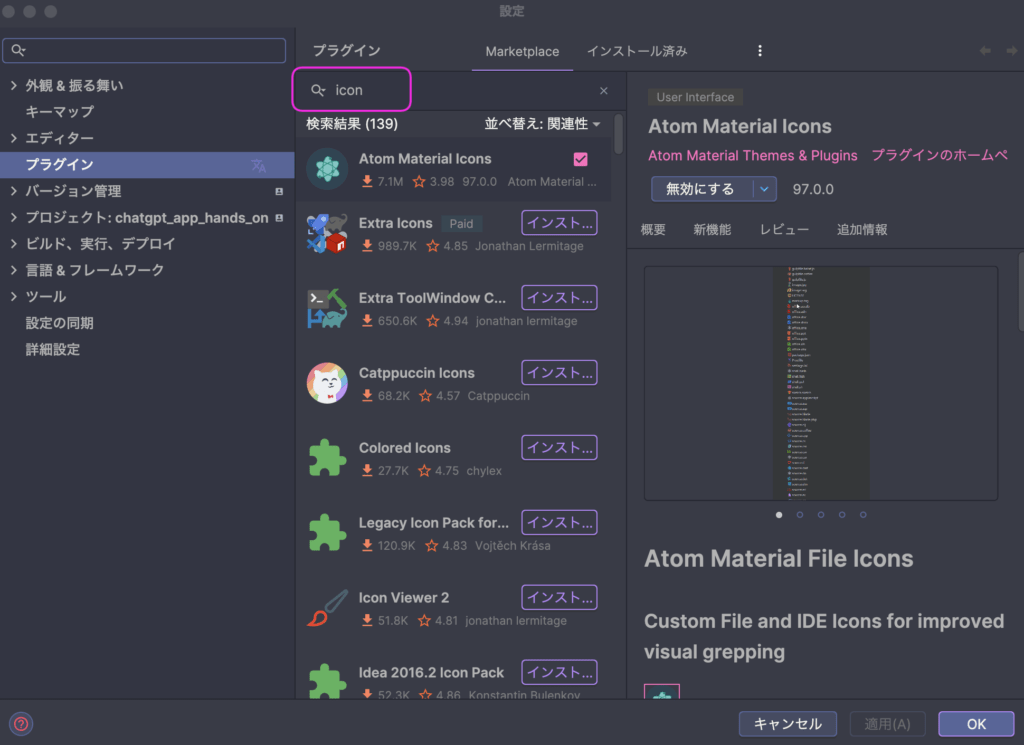
ちなみに私のお気に入りは「Atom Material Icons」です。下の画像の手前に表示されているウィンドウがアイコン適用をしたもの、奥に表示されているのがデフォルトのアイコンです。
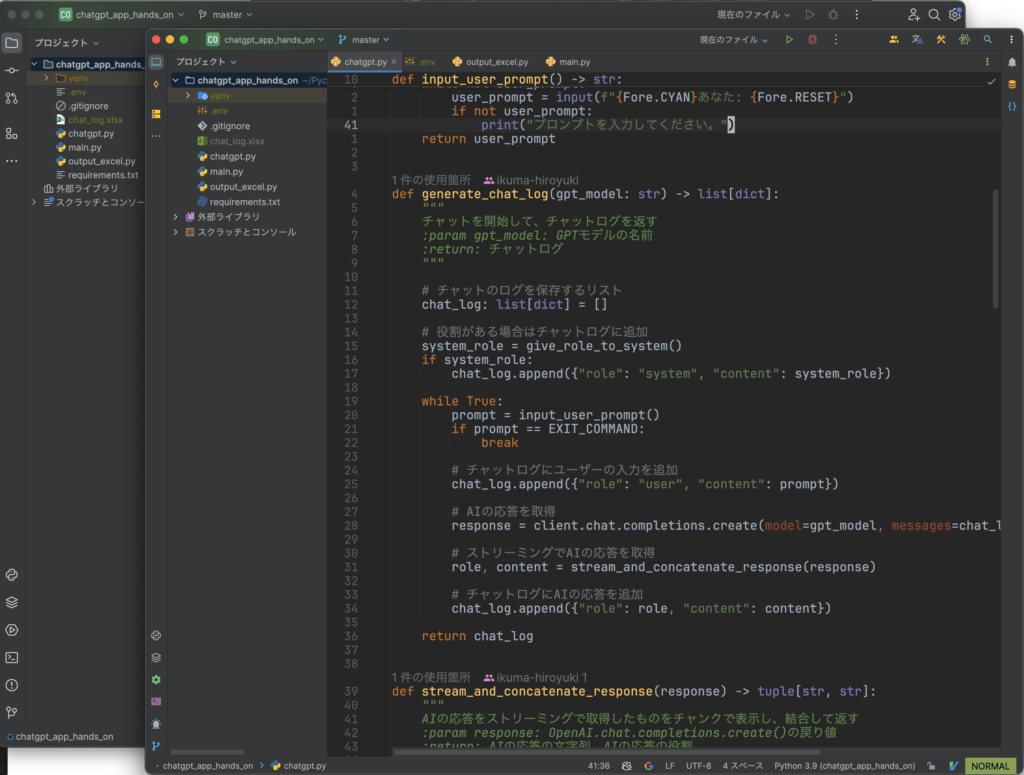
まとめ
PyCharmの機能を拡張して便利にするプラグイン、もしくは見た目をカスタマイズしてもっと楽しくプログラミングできるようになるプラグインを紹介しました。
機能を拡張するプラグインが思ったより少ないと感じたかもしれません。PyCharmはPython専用IDEです。初めから便利なプラグインがインストールされているので追加するものはそう多くありません。
むしろ見た目をカスタマイズした方が楽しくプログラミングできると思います。是非お気に入りのプラグインを見つけてみてください。
 パイソンエンジニア部
パイソンエンジニア部