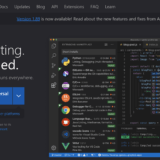Python でプログラムを書くときの筆頭候補は JetBrain 社の PyCharm(パイチャーム) かマイクロソフト社の VisualStudioCode (ビジュアルスタジオコード) 通称 VSCode(ブイエスコード) でしょう。どちらも Windows と Mac で使えます。それぞれ特徴がありますがどちらも優れた開発環境です。どちらも無料で提供されています。
PyCharmはPython開発に特化した開発環境であり、かゆいところに手が届く非常に優れた環境です。プロのエンジニアも愛用している方が多いのが特徴です。VSCodeが拡張機能を追加して環境を構築していくのに対してパイチャームは初めから数多くの機能が備わっています。
この記事ではPyCharmに焦点を当ててインストール方法、 プログラムの作成と実行方法を解説します。
PyCharm のインストール方法
PyCharm は 公式サイト からインストールします。
https://www.jetbrains.com/ja-jp/pycharm
Windowsの場合
ダウンロード
公式サイトにアクセスしたらダウンロードボタンをクリックします。

画面が切り替わりますので画面を下にスクロールして無料のPyCharm Community版をダウンロードします。
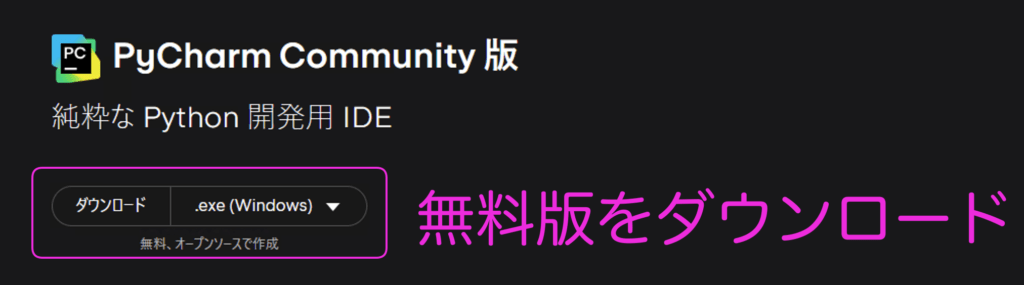
ダウンロードボタンをクリックすると画面が切り替わってダウンロードが始まります。
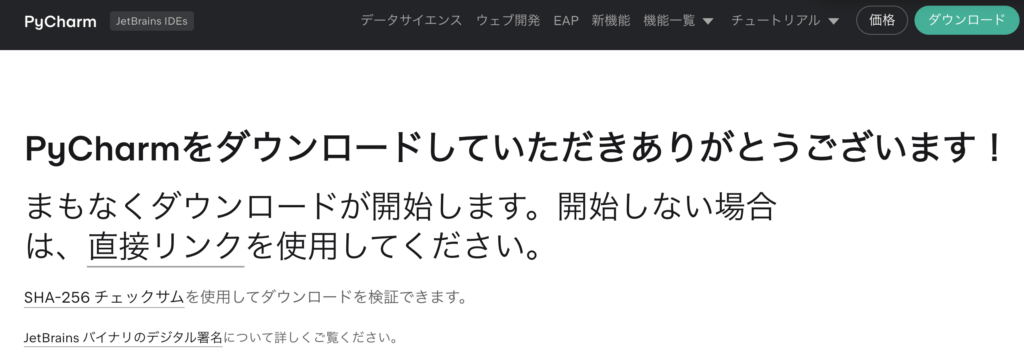
インストール
ダウンロードしたファイルをダブルクリックしてインストールします。
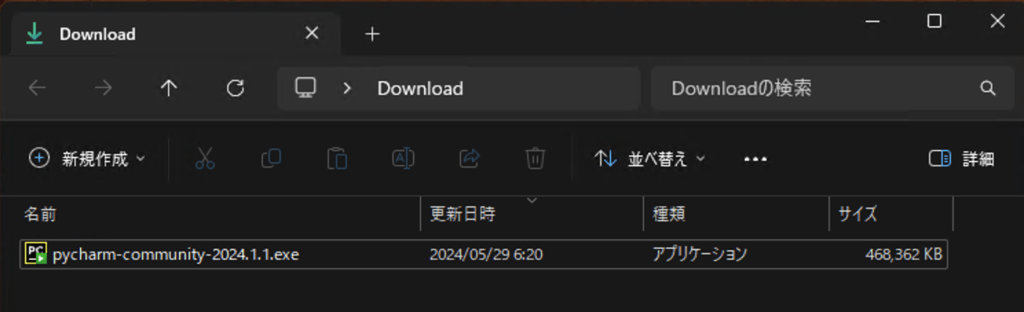
変更を加えることに許可しますかと聞かれますので「はい」をクリックします。
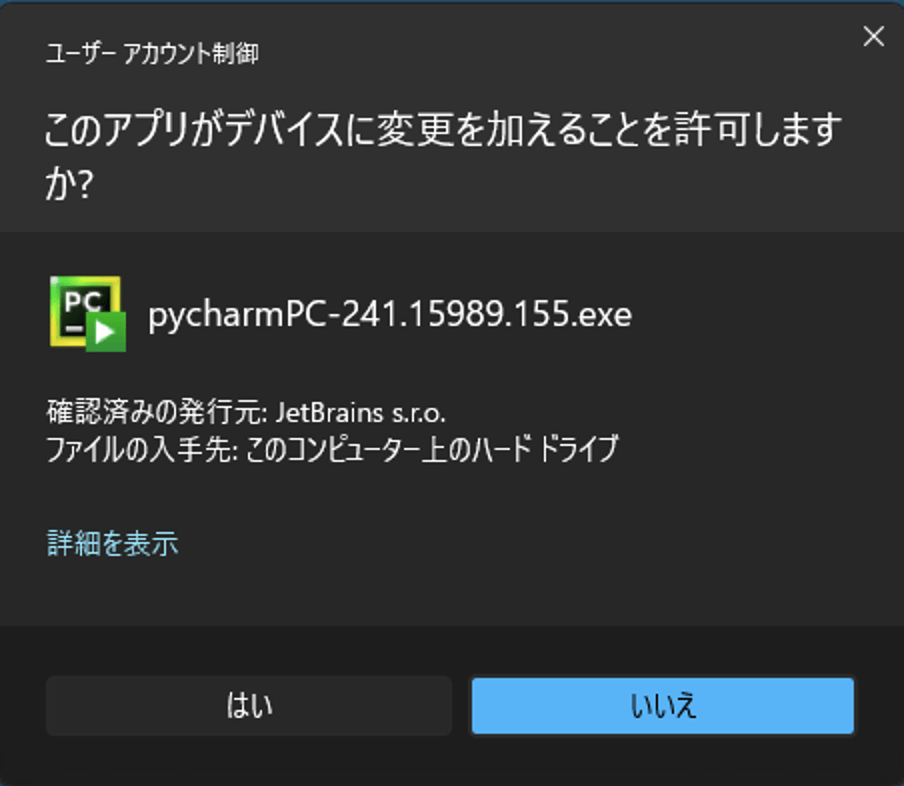
セットアップウィザードが表示されるので「次へ」をクリックします。
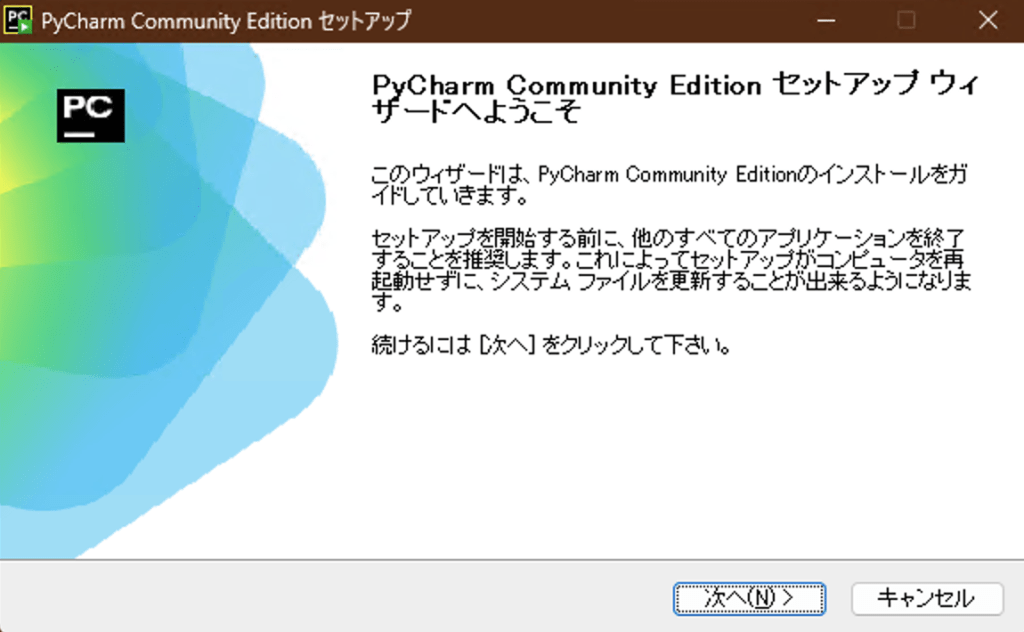
インストールの場所は特に設定する必要がなければそのまま「次へ」をクリックします。基本的に初期設定のままで問題ありません。
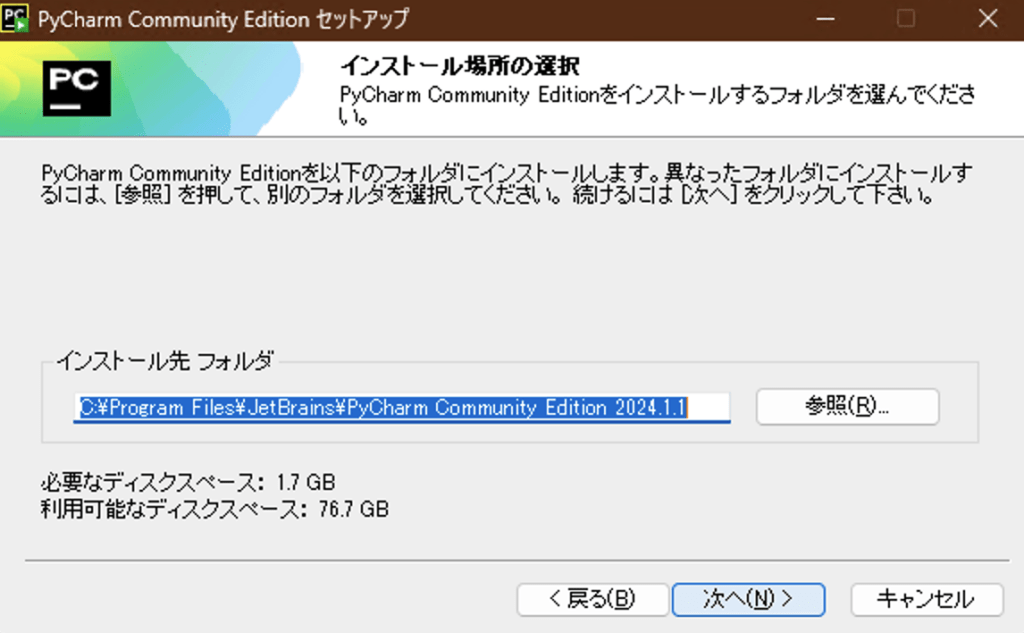
インストールオプションも初期設定のまま何も設定せずに「次へ」をクリックします。
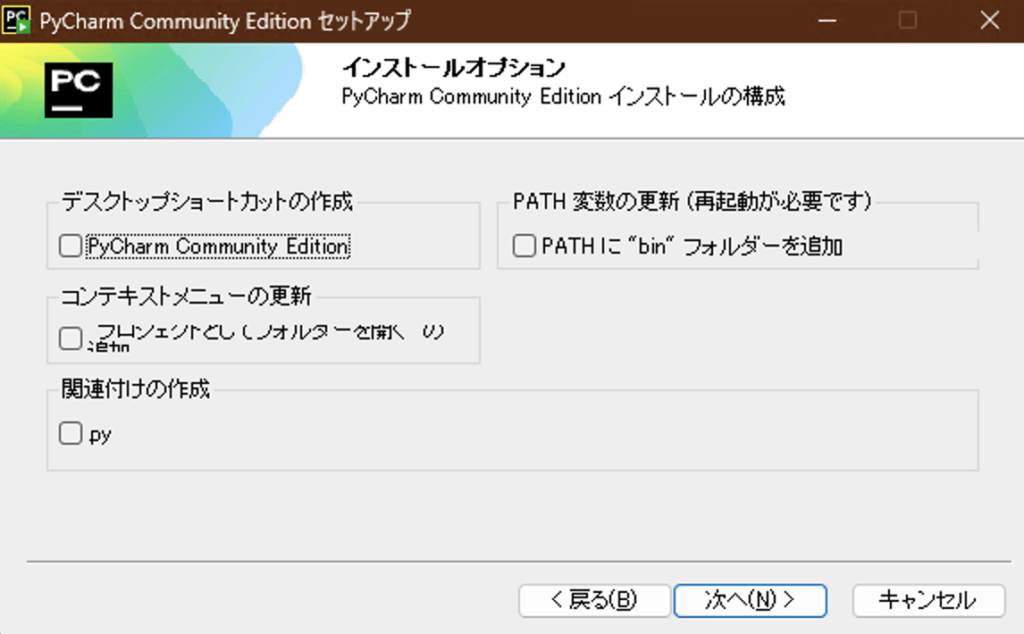
スタートメニューフォルダーの選択も初期設定のまま何もせずに「インストール」をクリックします。
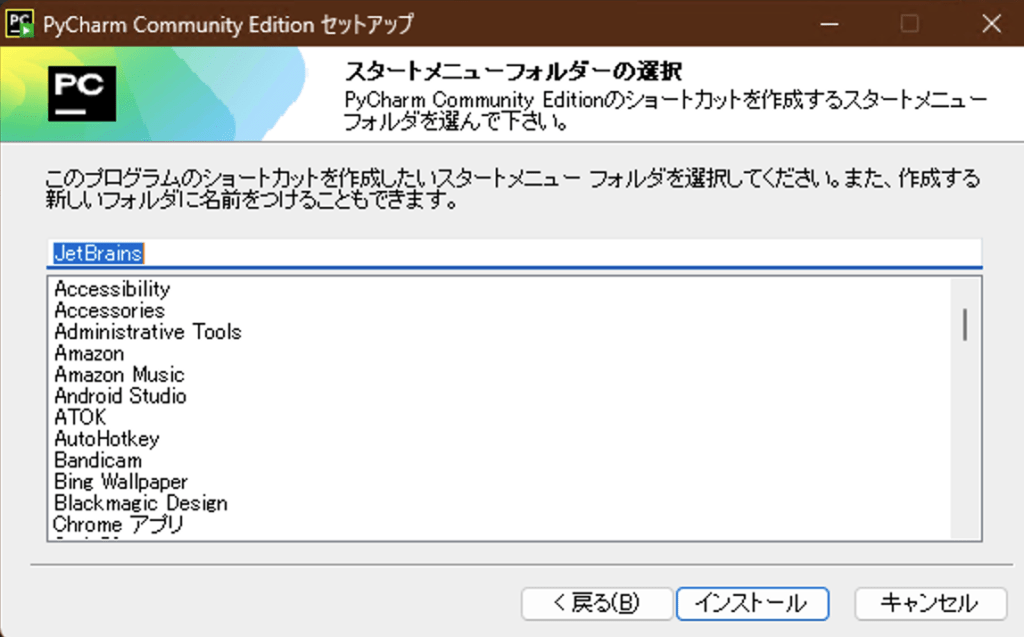
しばらく待つとインストールが完了しますので「完了」ボタンをクリックしてセットアップウィザードを閉じます。
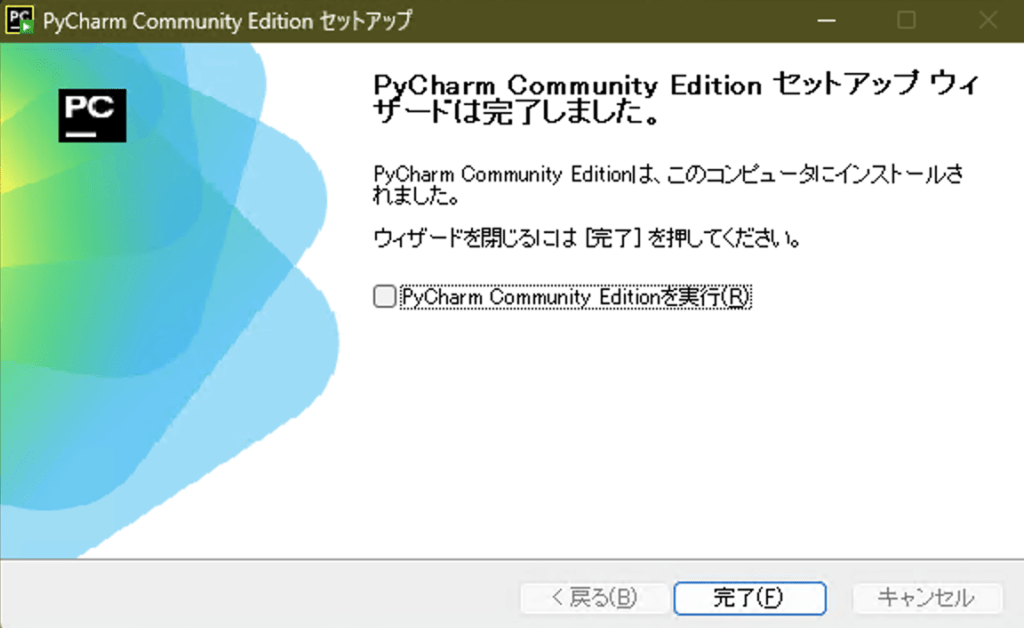
PyCharmの起動
PyCharmをインストールできたらスタートメニューからPyCharmを起動します。起動すると次のような画面になりますので「Do not import settings」をを選択して「OK」をクリックしてください。
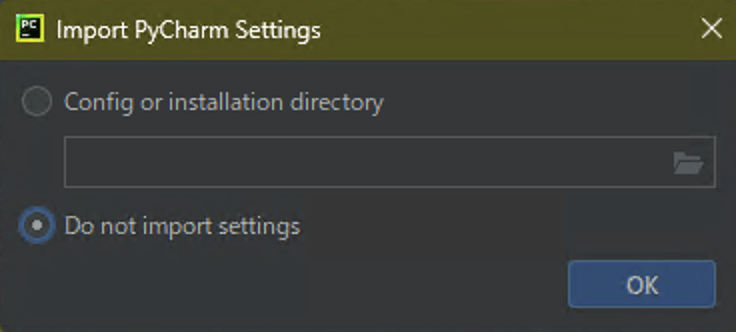
Windows セキュリティが表示された場合は許可してください。
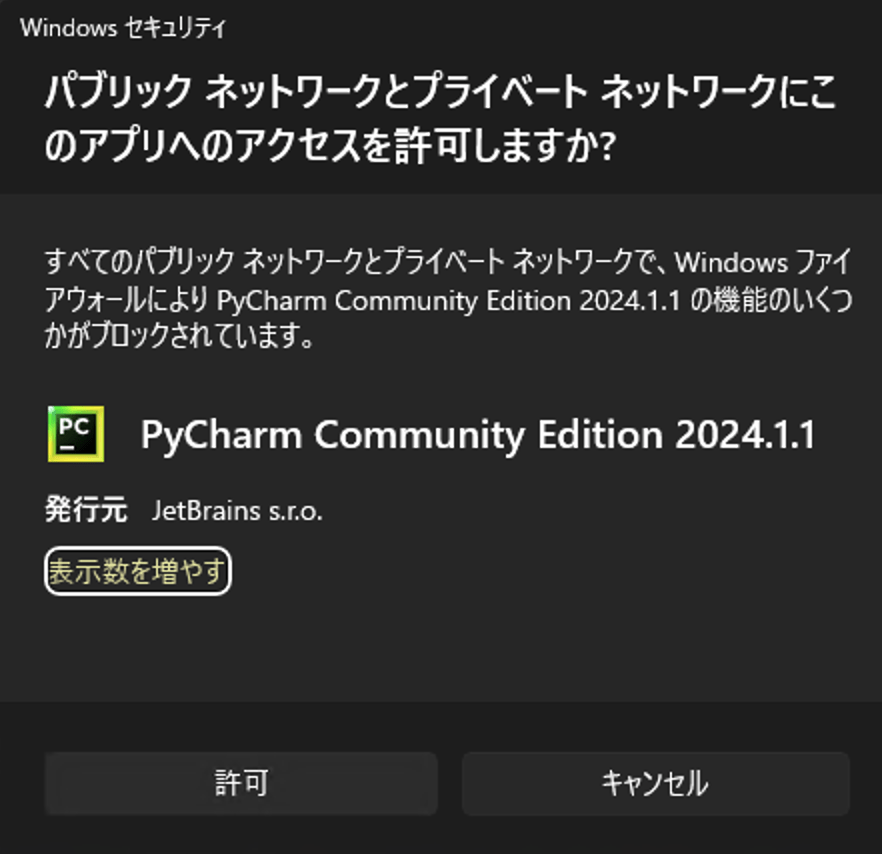
続いてPyCharmの表示を日本語にする設定をしていきましょう。
ここをクリックしてMacの場合をジャンプしてください。
Macの場合
ダウンロード
公式サイトにアクセスしたらダウンロードボタンをクリックします。

画面が切り替わりますので画面を下にスクロールして無料のPyCharm Community版をダウンロードします。
ダウンロードボタンをクリックすると画面が切り替わってダウンロードが始まります。
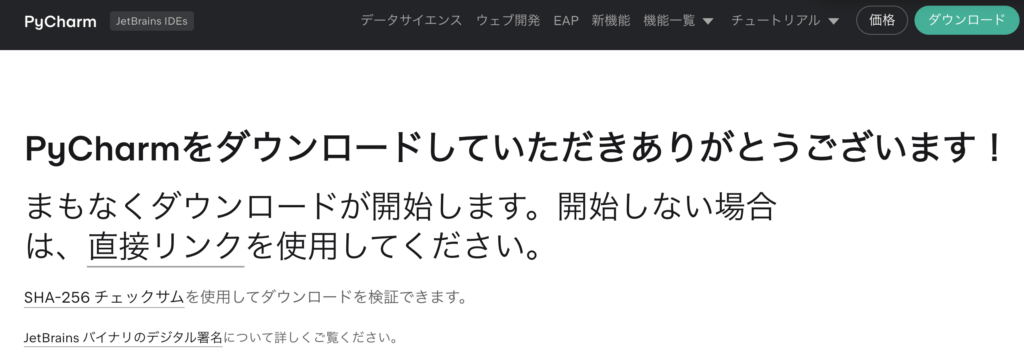
インストール
インストールしたファイルをダブルクリックして画面の指示に従ってインストール作業を進めましょう。
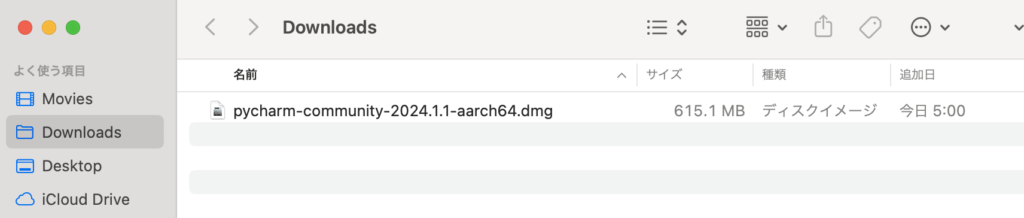
PyCharm CE.appをApplicationsフォルダに移動させます。
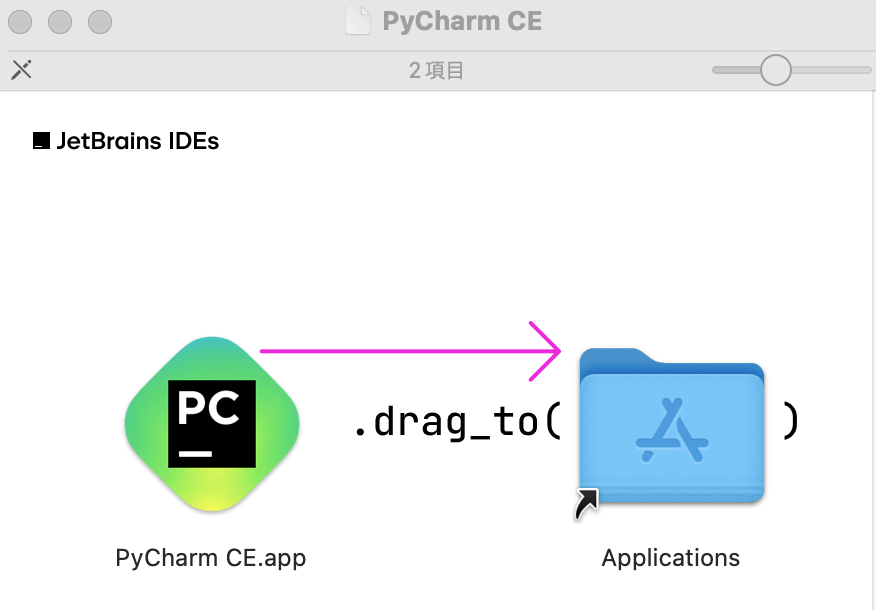
これでインストール作業は完了です。
PyCharmの起動
を起動させるにはLanchpadかSpotlight検索から起動します。
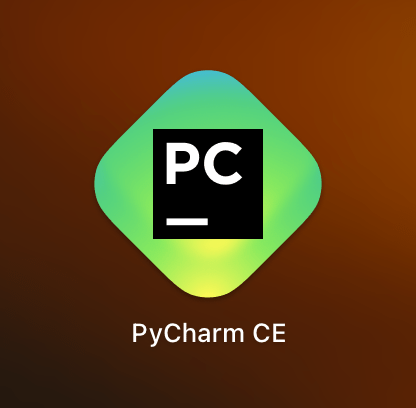
起動するとウェルカム画面になります。ここからプログラムを書き始められます。
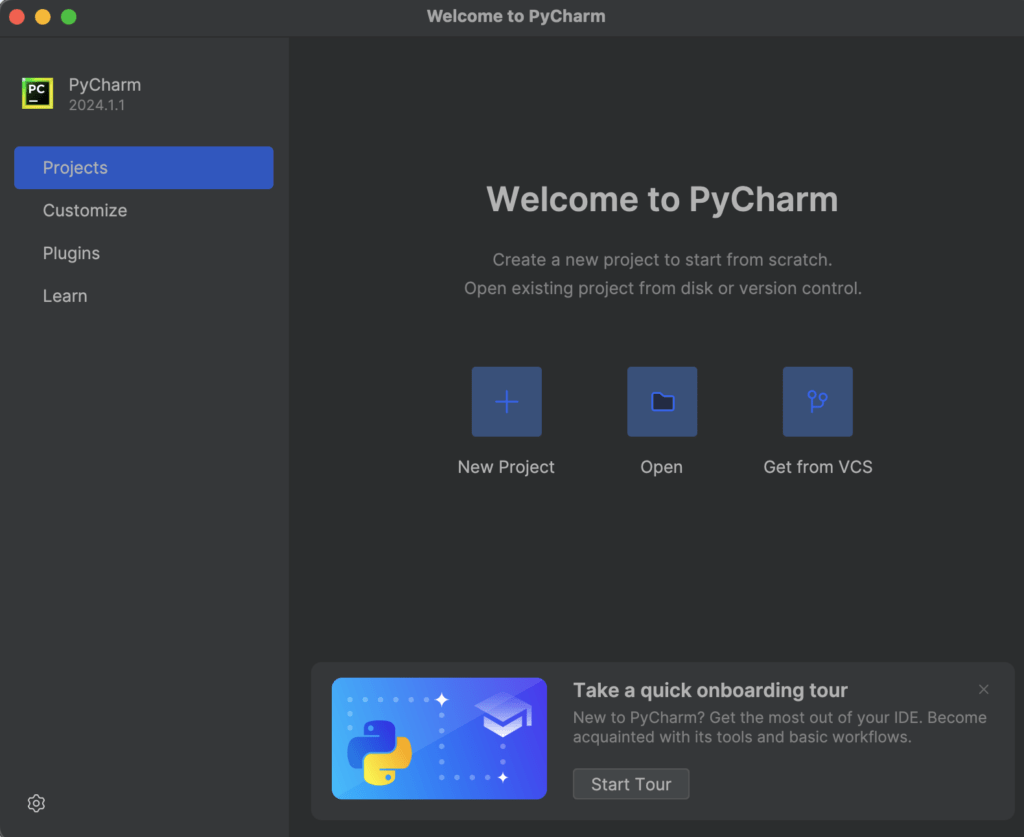
PyCharmを日本語表記にする
PyCharmを起動しても英語なので日本語にするプラグインをインストールします。ウェルカム画面のPluginsをクリックします。
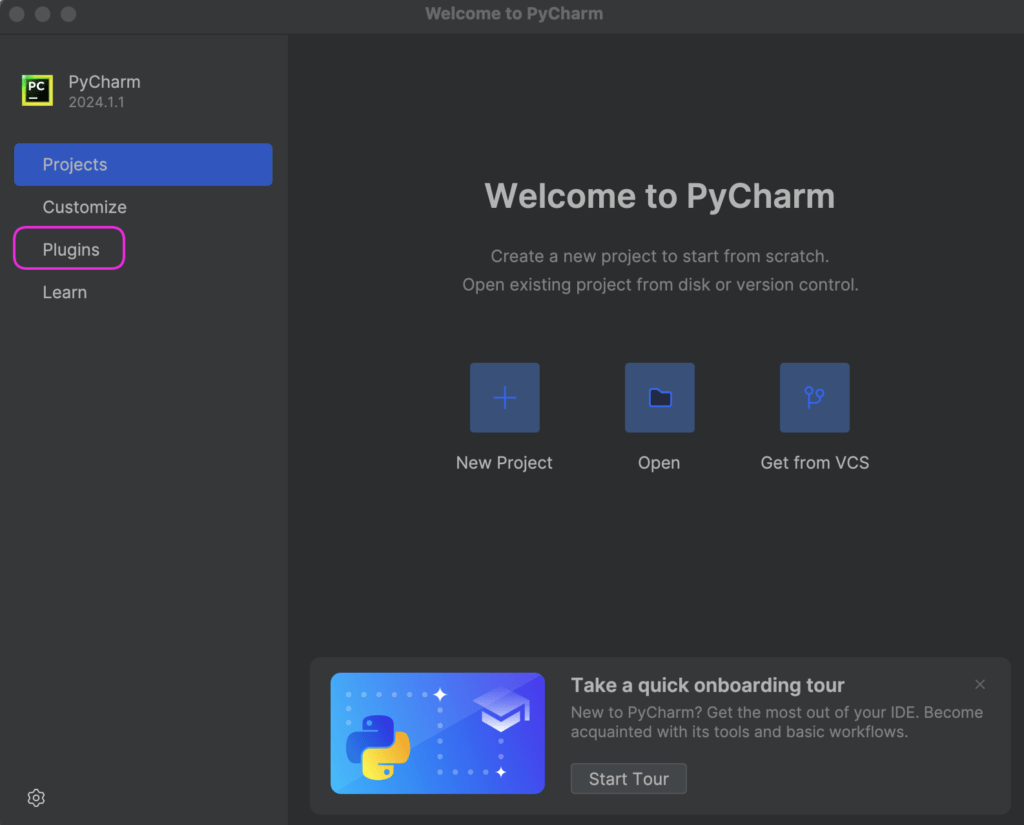
Marketplaceタブの一番上に表示されている「Japanese Language Pack / 日本語言語パック」のInstallをクリックします。
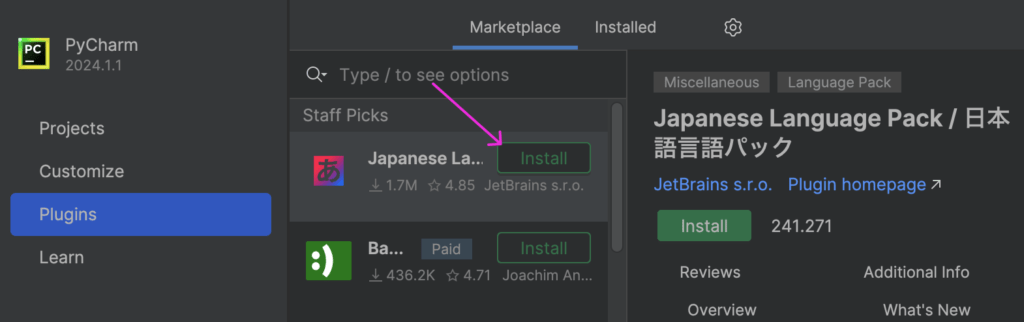
InstallボタンがRestartボタンに変わりますのでクリックして再起動しましょう。再起動すると日本語表記に変わります。
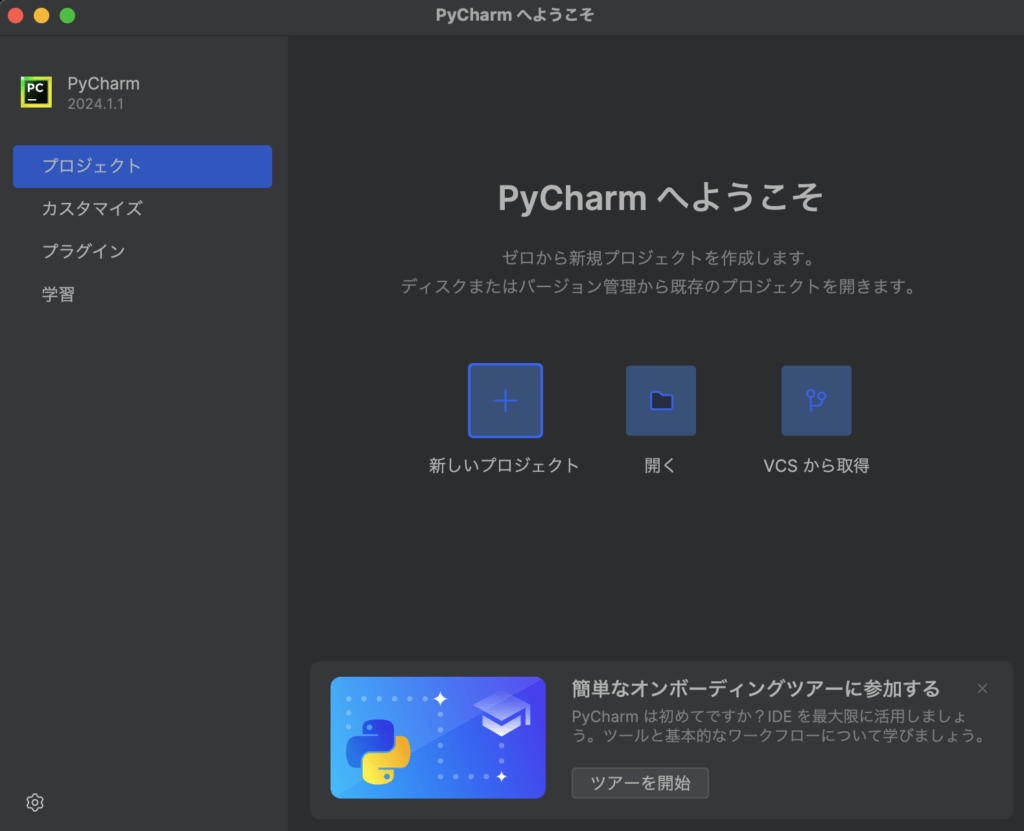
PyCharmはVSCodeと違い初めから色々なプラグインがインストールされており他に色々なものをインストールする必要がなく、すぐに使い始められます。
簡単なPythonプログラムを作成して実行してみる
PyCharmでプログラムを作成して実行するにはウェルカム画面の「新しいプロジェクト」をクリックします。
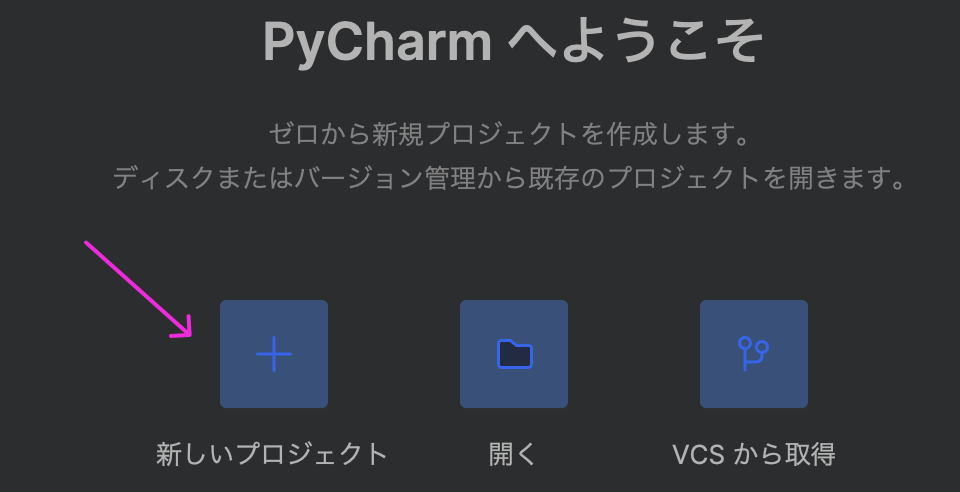
新しいプロジェクトをクリックすると画面が遷移するので「名前」のところに任意の名前を入力します。保存場所を変更したい場合は「場所」にあるアイコンをクリックして変更します。「ウェルカムスクリプトの作成」のチェックを外し最後に右下の「作成」ボタンをクリックします。
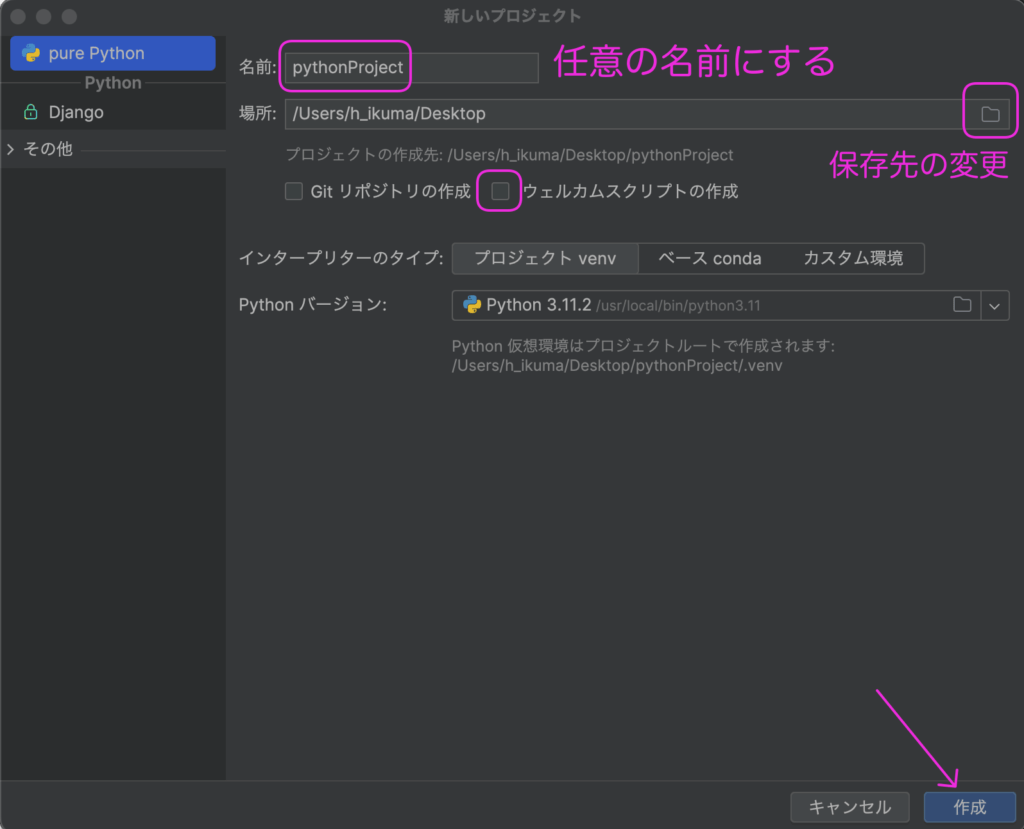
作成ボタンをクリックすると画面が切り替わりプログラミングを始められます。
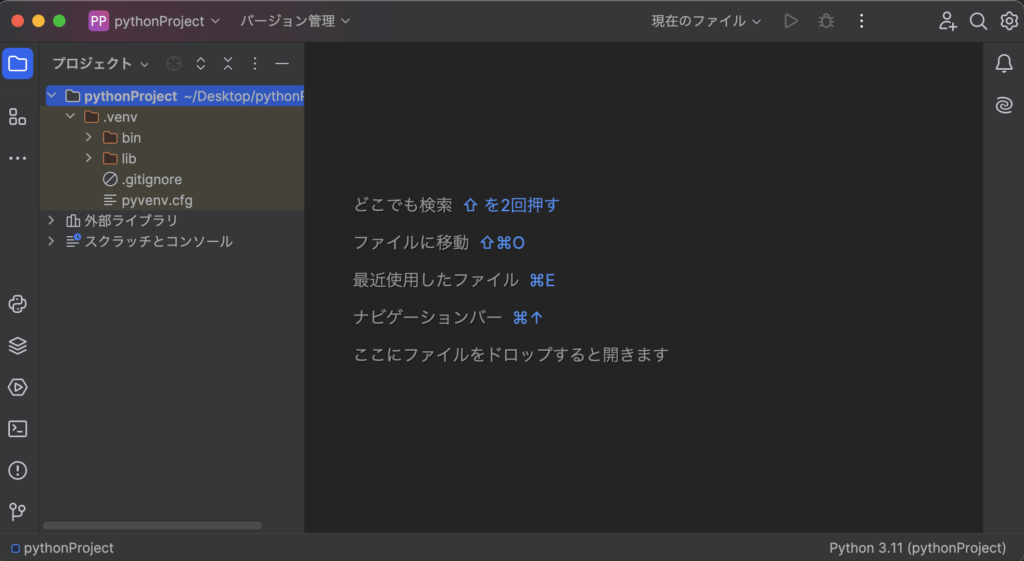
新しいPythonファイルの作成
まずは新しい Python ファイルを追加します。Python ファイルを作成したいフォルダの上で右クリックして「新規」メニューの中の Python ファイルをクリックします。
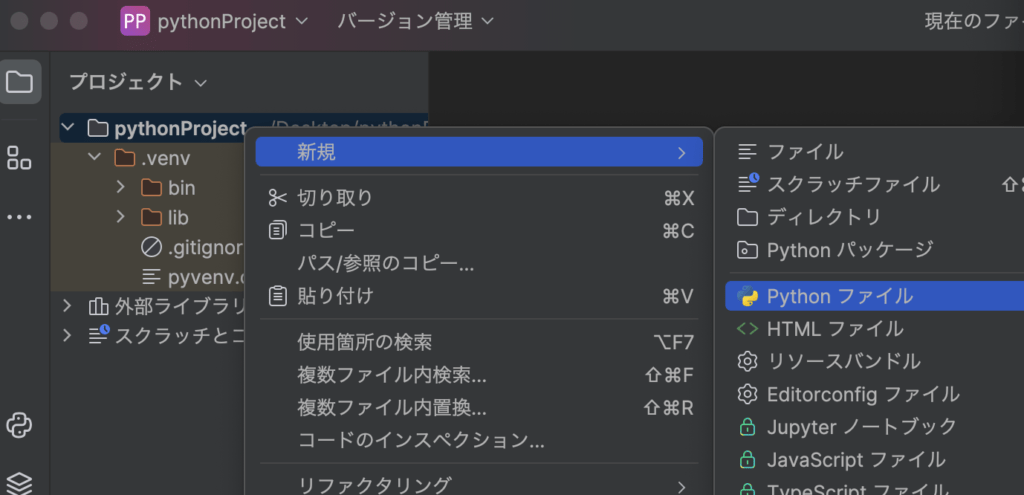
クリックすると作成するファイルの種類とファイル名のテキストボックスが表示されます。「Python ファイル」を選んで任意の名前をつけます。こでは「hello」という名前にしておきます。名前を入力したらエンターキーを押してください。
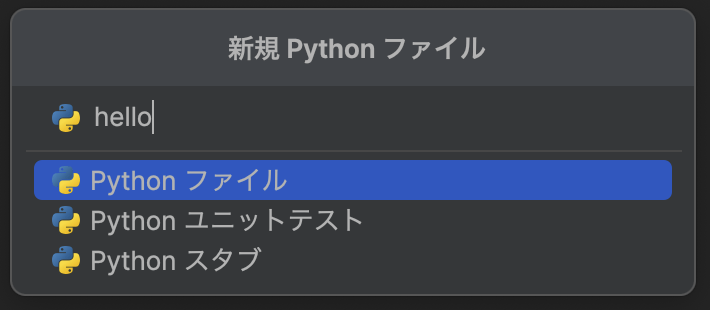
プログラムを書いていく画面 (コードエディター) が表示されるので print(“Hello Python”) と入力してください。右上に警告アイコンが表示されていますか今の段階では気にしないで大丈夫です。
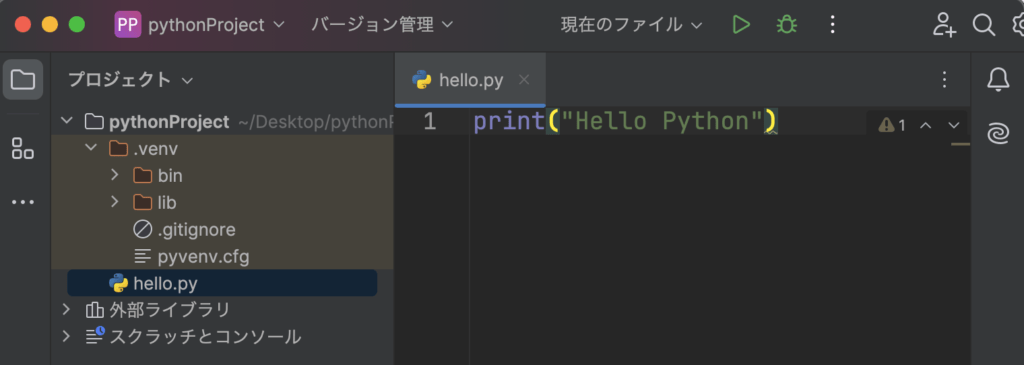
Python プログラムを実行
パイソンプログラムを実行するには画面右上にある▶アイコンをクリックします。クリックすると画面の下部に実行結果が表示されます。
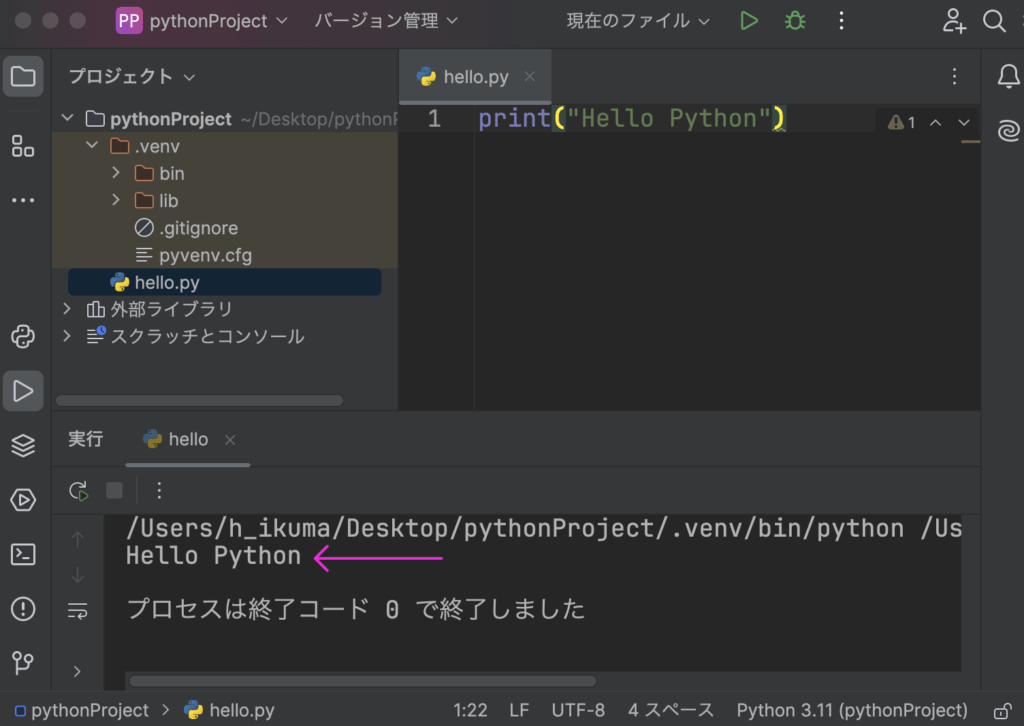
まとめ
このページではPyCharmのインストール方法とPythonプログラムの作成と実行を解説しました。PyCharmはPython 専用だけあって痒いところに手が届く非常に優れた開発環境です。今後のPython プログラミングをPyCharmとともに楽しんでいきましょう。
 パイソンエンジニア部
パイソンエンジニア部