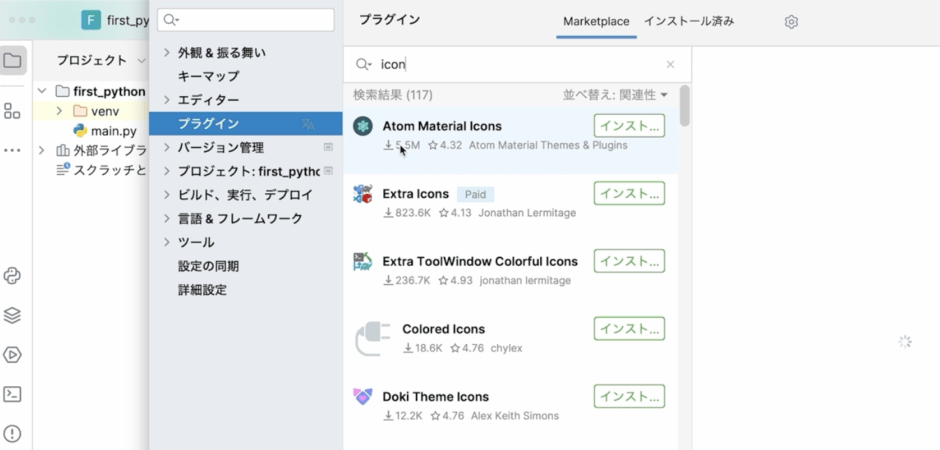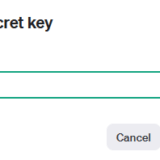前回の続きです。
PyCharmのプラグインをいくつかオススメ
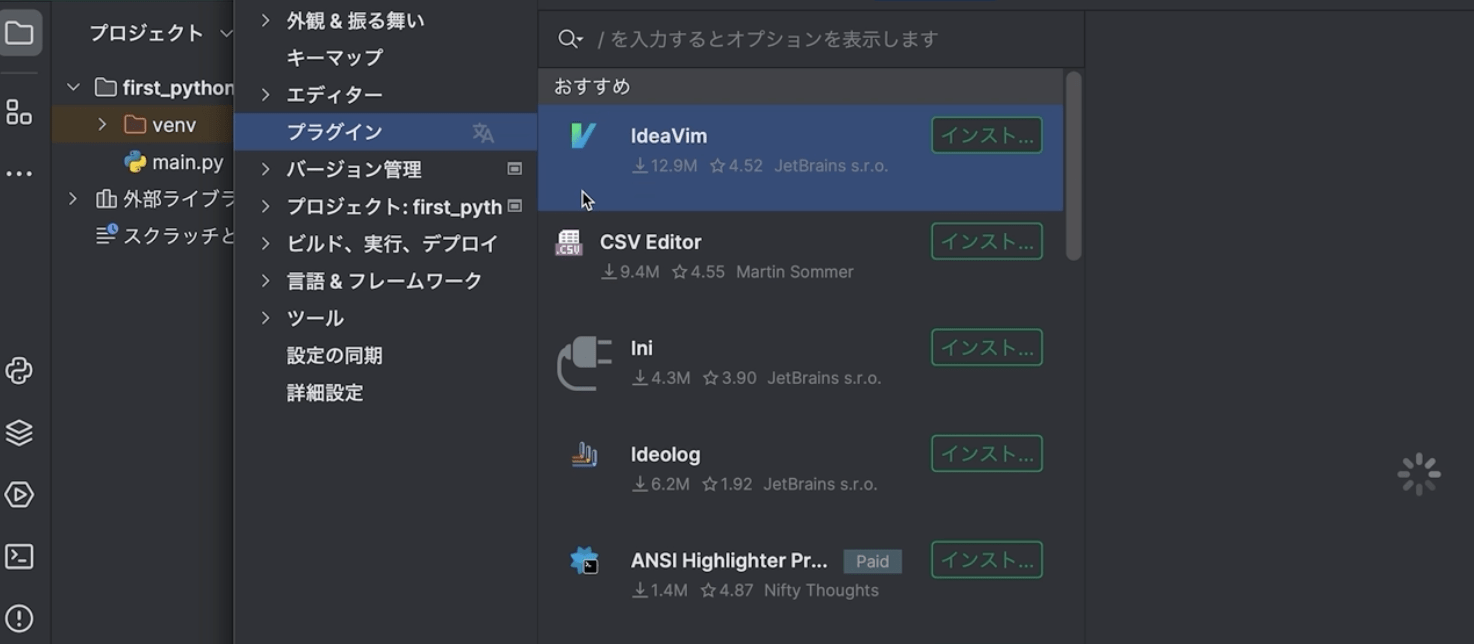
PyCharmのおすすめのプラグインをいくつか紹介いたします。設定画面を開きプラグインの中からインストールしていきます。
おすすめをスクロールしていくと、例えばTranslationというプラグインがあります。これは翻訳機能です。
まずこれをインストールします。
インストールした後はPyCharmを再起動してください。
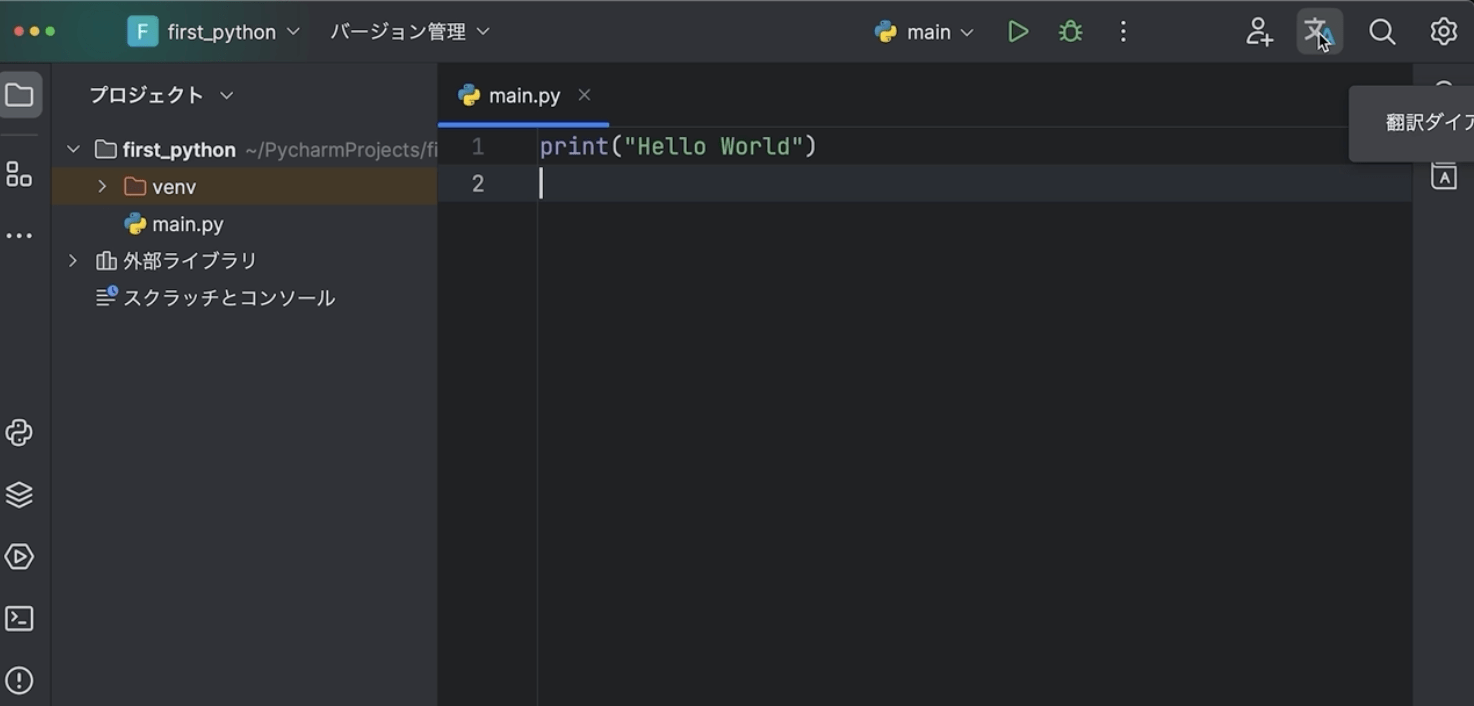
画面右上に新しく翻訳のアイコンが追加されました。
クリックすると翻訳エンジンを選択することができます。
初期設定はGoogle翻訳になっていますが、好きなものを選んでください。
翻訳のプラグインですが、画面左に日本語を入力すると画面右側のパネルに翻訳された英語は表示されます。
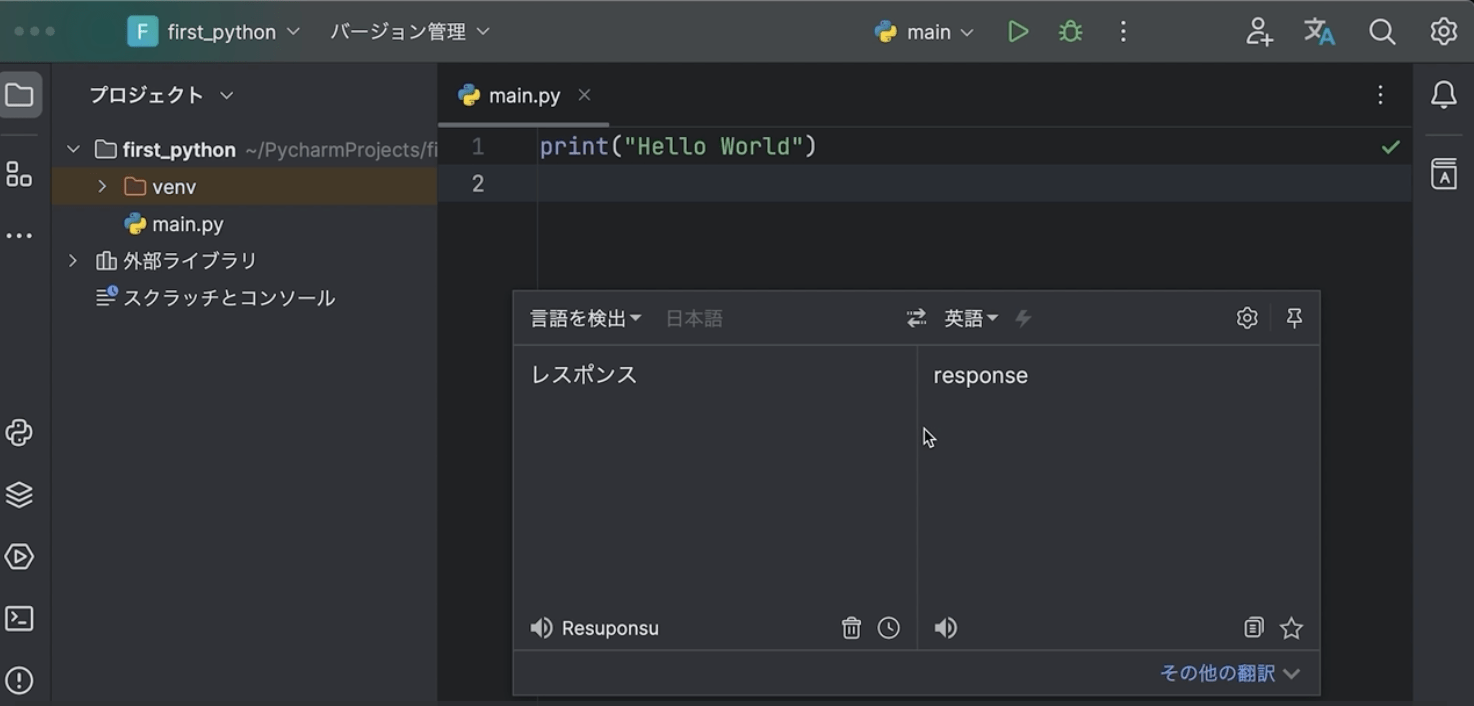
この機能は変数名を考えるときに役立ちます。
変数名は英語で入力するべきなので、例えばレスポンスみたいな変数名をresponseと翻訳してくれます。
もしくはこういうふうに選択範囲を右クリックして翻訳と言うふうにしても、このように翻訳することができます。
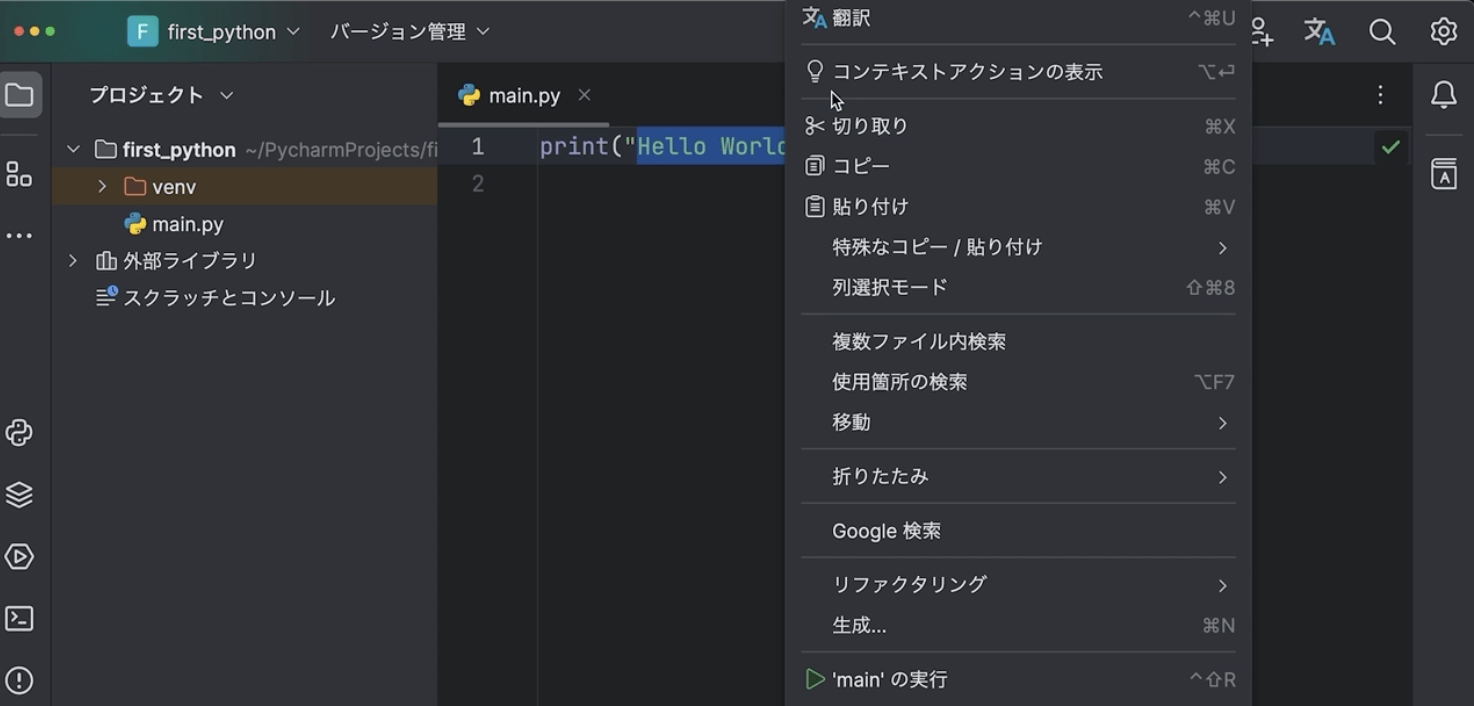
あるいは例えばエラーメッセージの翻訳にも使用することができます。
エラーメッセージを読み解くのは非常に重要なことになってきますので、ぜひこのプラグインインストールし使ってみてください。
PyCharmは初めから機能が盛り込まれていますので、プラグインをあまり色々追加しなくてもとても便利に使えるソフトです。
ですから、まずはTranslationをインストールしておけば安心です。
次は見た目に関する機能を紹介します。
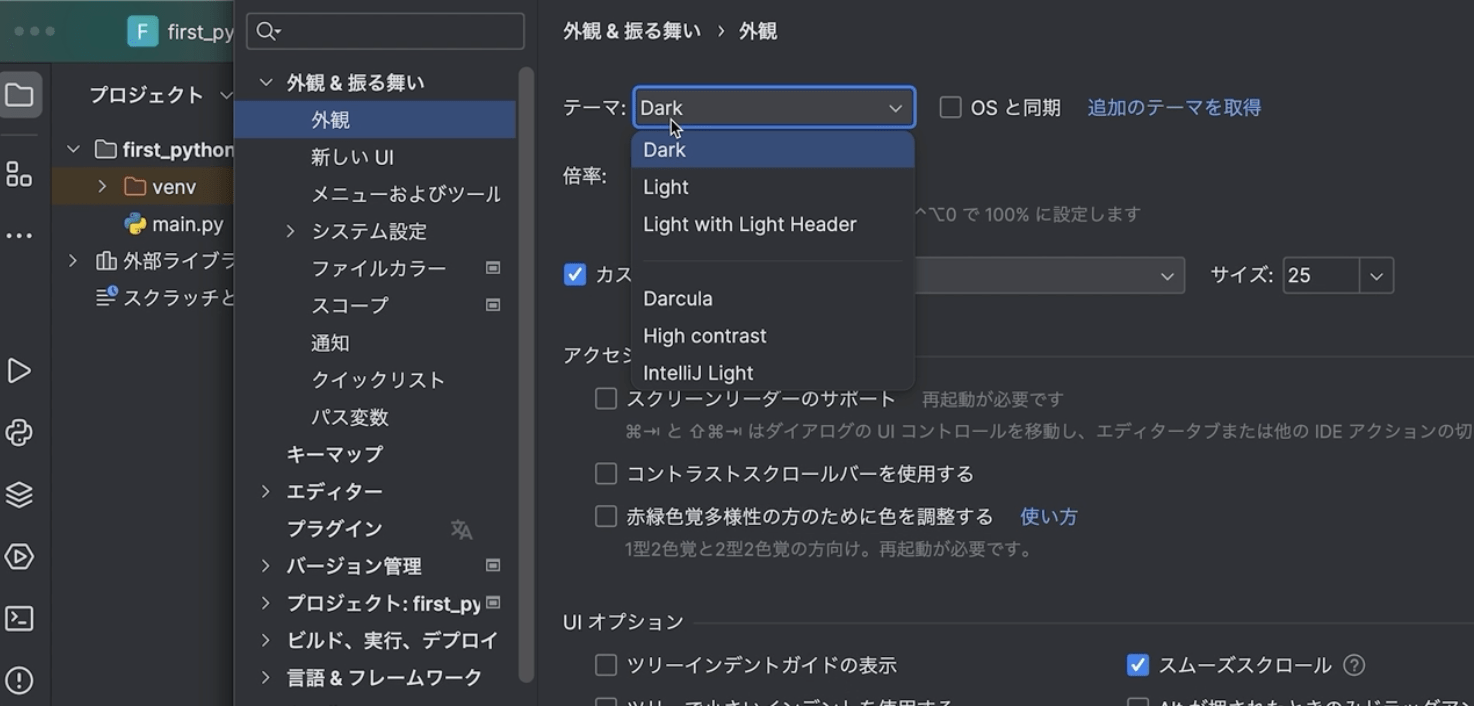
外観&振る舞い>外観を開くと、テーマを選択することができます。
Lightにすると白背景に黒字になり、明るくなります。Darkにすると反転して黒背景に白字になります。こんなふうにテーマを選ぶことでお気に入りの外観にすることができます。
プラグインを入れることによって、他にもっといろんな外観にすることができます。
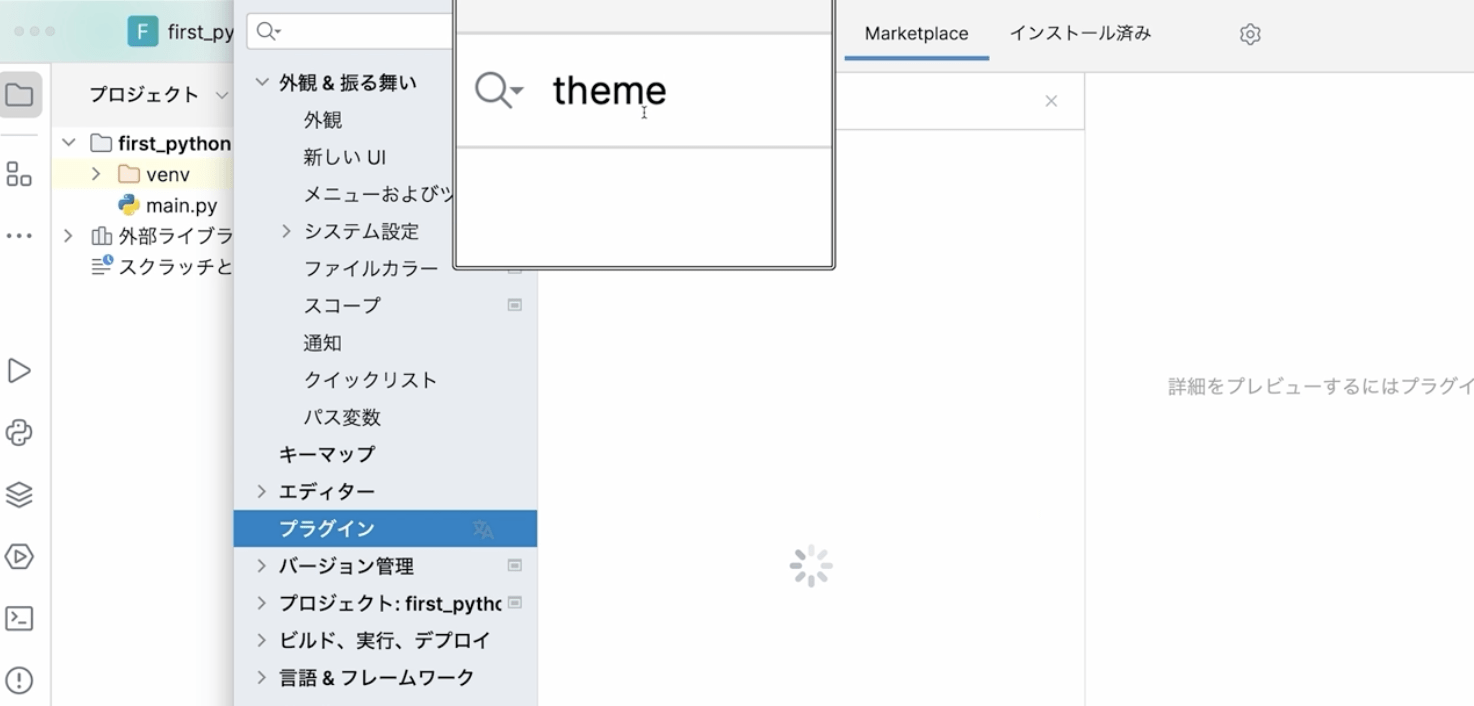
プラグイン検索窓にthemeと入力して検索すると、いろいろなプラグインが表示されます。
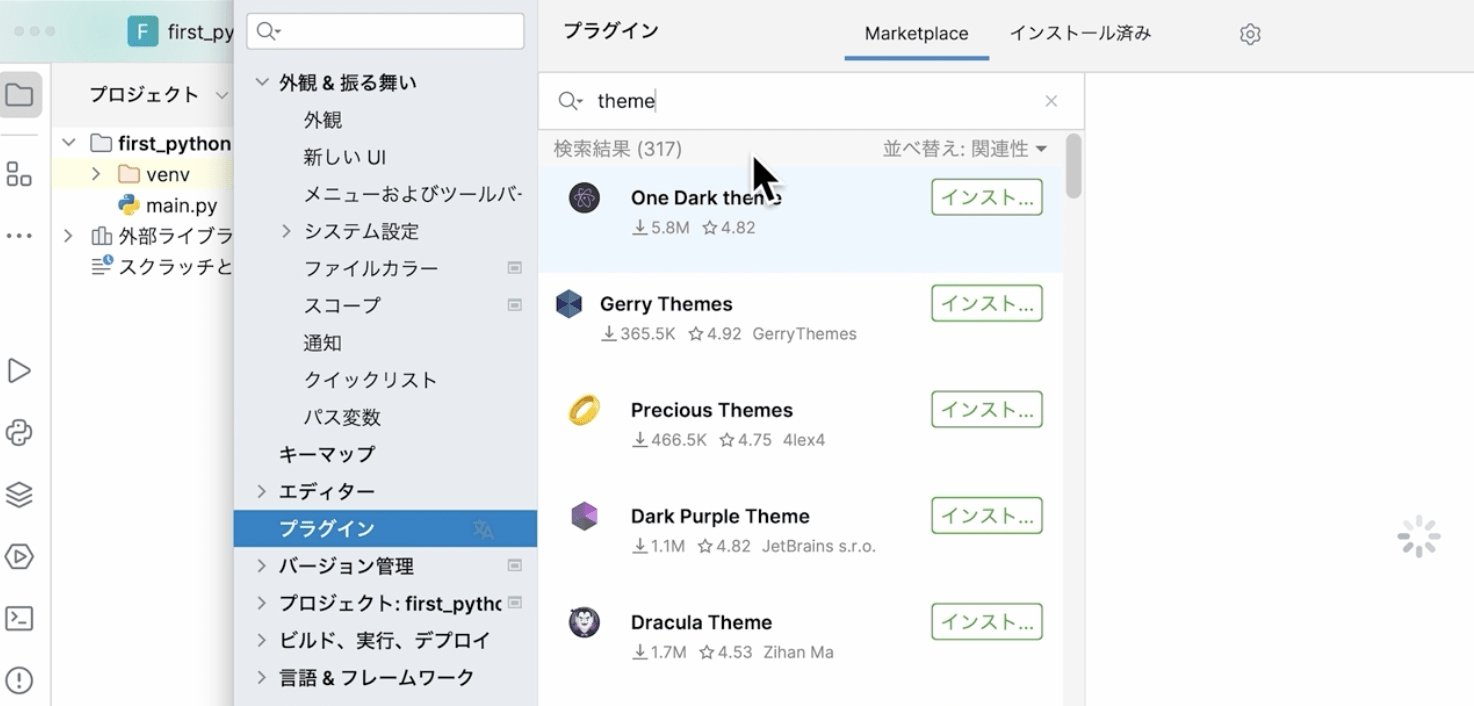
個人的にはDracula Themeというテーマが好きなので、私はこれをインストールしています。
次にもうひとつ、別のプラグインをインストールしてみましょう。
progressと検索すると、プログレスバーといって処理があとどれくらいかかるか待ち時間を表示するためのバーをカスタマイズすることができます。
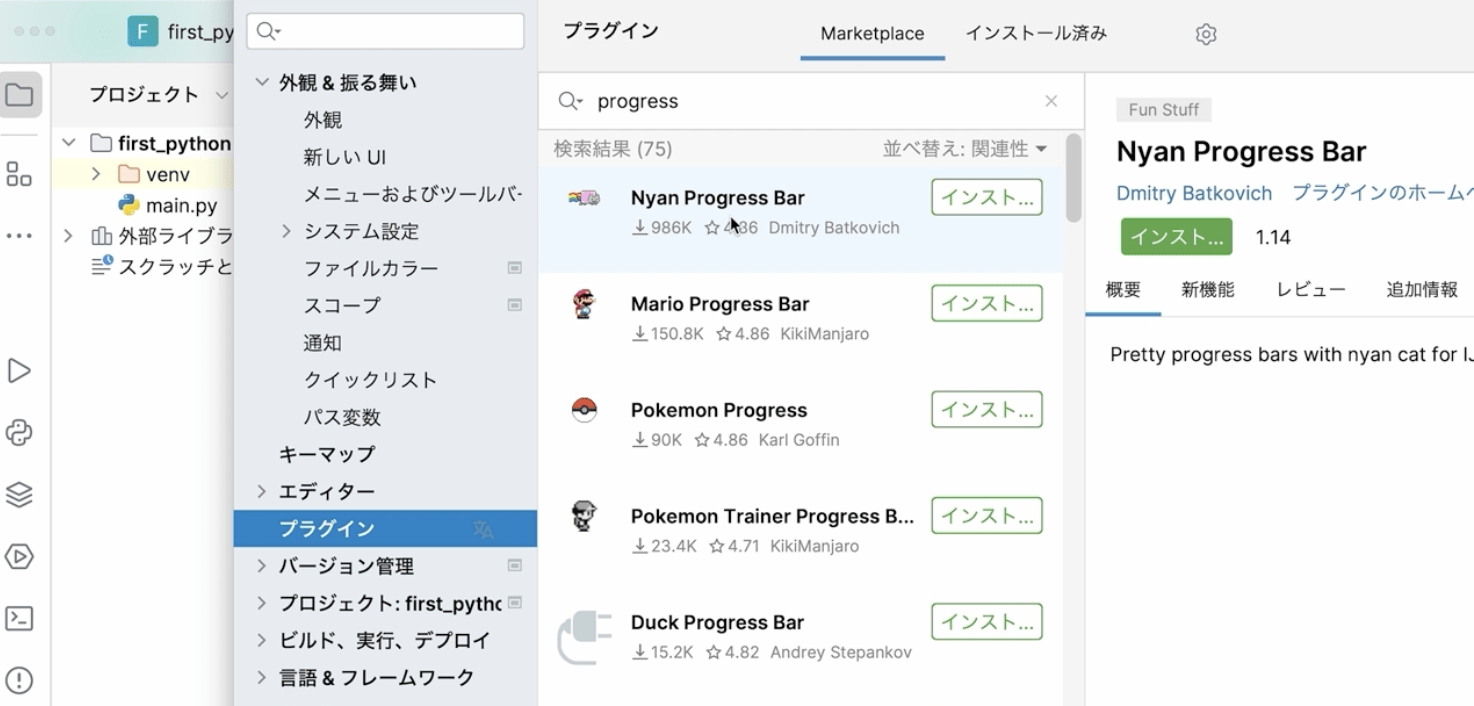
Nyan Proguress Barや、Mario Progress Barなどちょっと遊び心が加わったプログレスバーにすることができます。
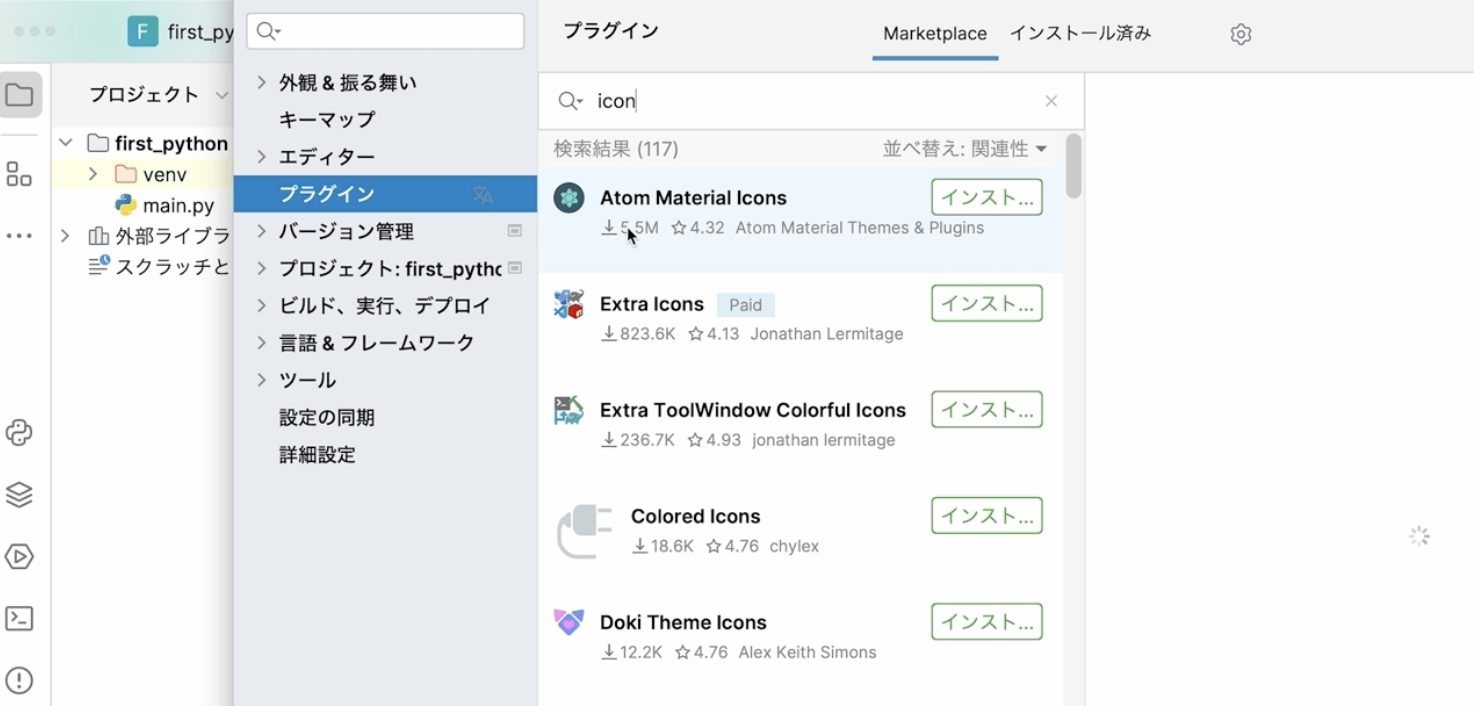
またiconと入力して、Atom Material iconsをインストールします。
再起動すると、プログレスバーやアイコンがポップなものに変わっていると思います。
ぜひあなたもお気に入りのテーマを見つけていただいて、楽しく開発を進めていただければと思います。
【補足】プラグインでエラーメッセージを翻訳する
Translationというプラグインを入れると選択した文字列を翻訳できます。
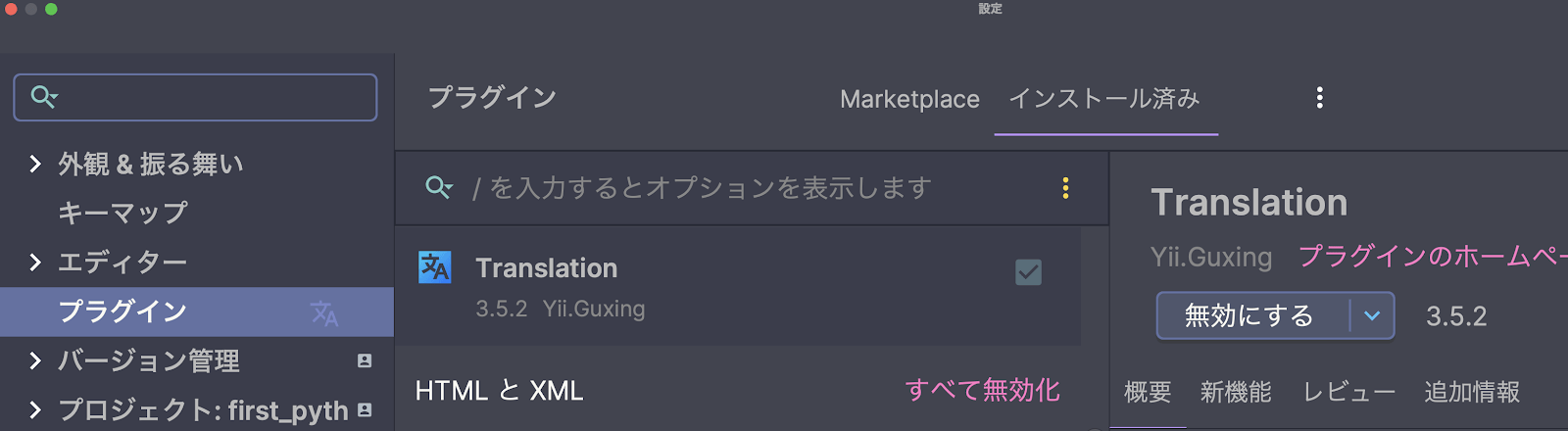
これを使うと、
- エラーメッセージを選択
- 右クリック
- 「翻訳」をクリック
で翻訳できます。
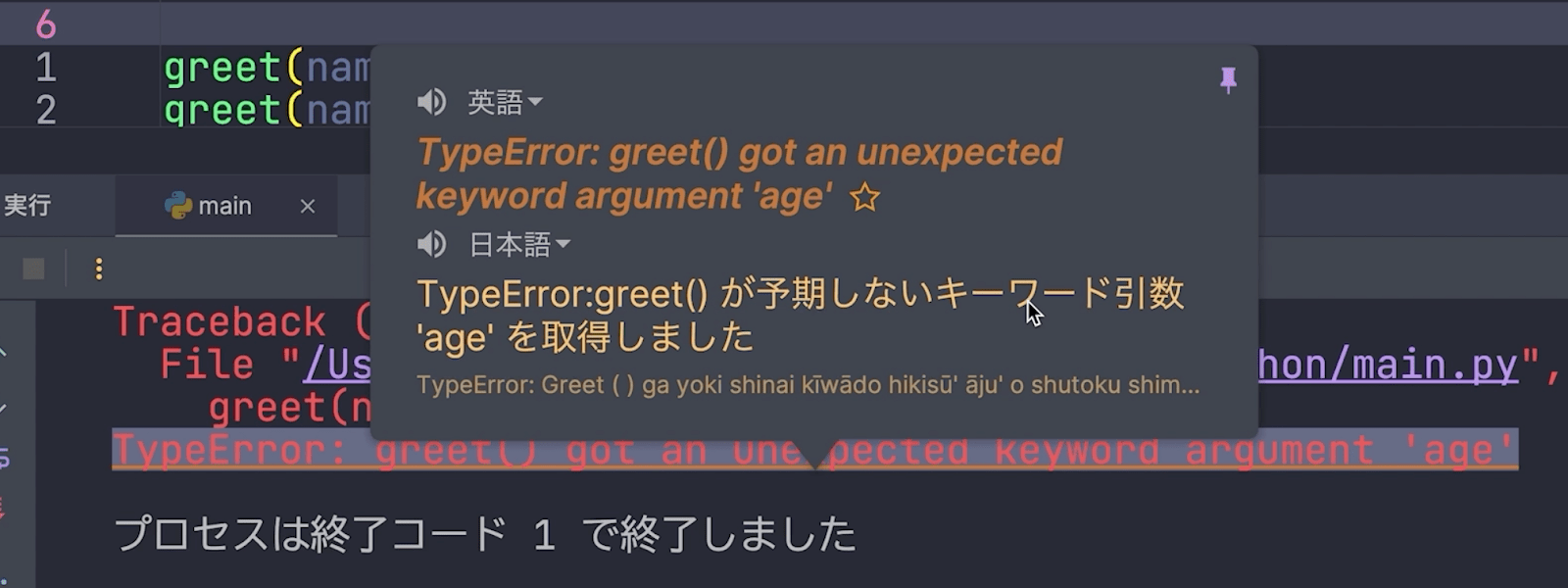
慣れないうちはエラーメッセージで躓くことも多いものです。プラグインの力を使って学習を効率的に進めていきましょう。
 パイソンエンジニア部
パイソンエンジニア部