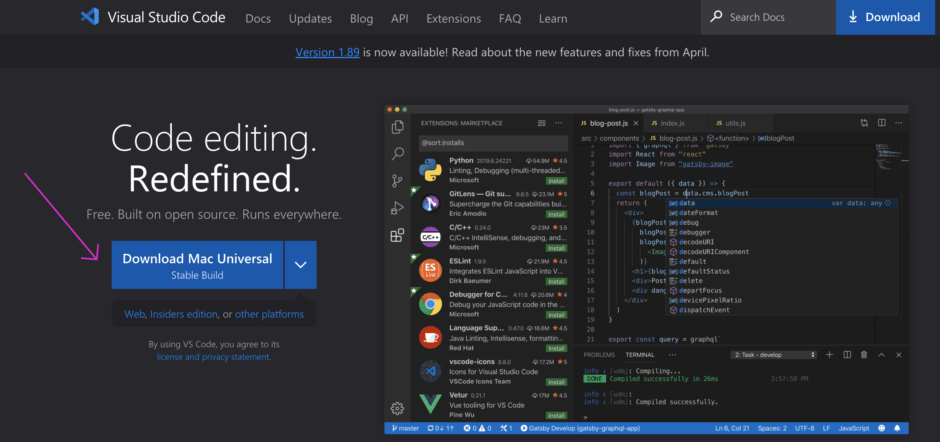Python でプログラムを書くときの筆頭候補はマイクロソフト社の VisualStudioCode (ビジュアルスタジオコード) 通称 VSCode(ブイエスコード) か JetBrain 社の PyCharm(パイチャーム) でしょう。Windows と Mac で使えます。それぞれ特徴がありますがどちらも優れた開発環境です。どちらも無料で提供されています。
VSCode はシンプルな画面構成で直感的に使えます。拡張機能のインストールによって Python 開発以外の用途でも使える多機能な開発環境です。
この記事では VSCode に焦点を当ててインストール方法とプログラムの作成方法と実行方法、 Python でプログラミングするときのお勧めの拡張機能を紹介します。
VSCode のインストール方法
VSCode は 公式サイト からインストールします。
最近はVSCodeから派生した Cursor (カーソル) という AIと融合したエディタもオススメです。
Windows の場合
公式サイトにアクセスして「Download for Windows」ボタンをクリックします。
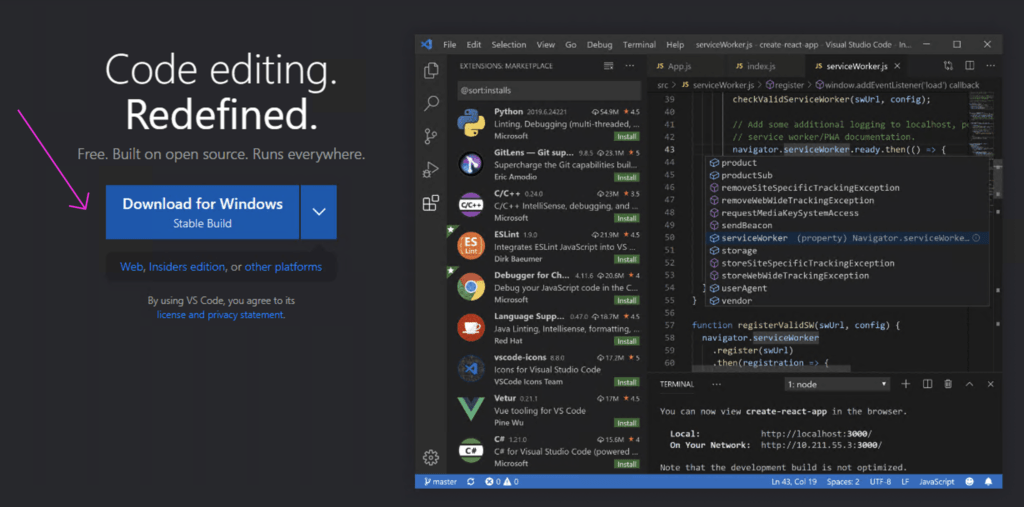
自動的にダウンロードが始まりますので完了するまで待ちます。
ダウンロードしたらインストーラーをダブルクリックしてインストールを開始します。
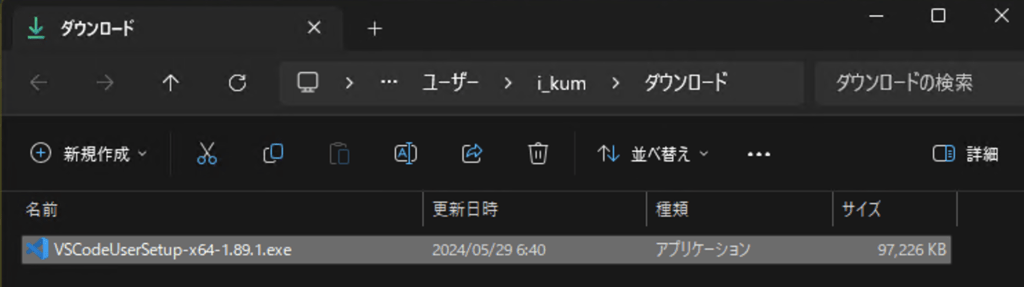
セットアップウィザードが起動しますので使用許諾契約書に同意して「次へ」をクリックします。
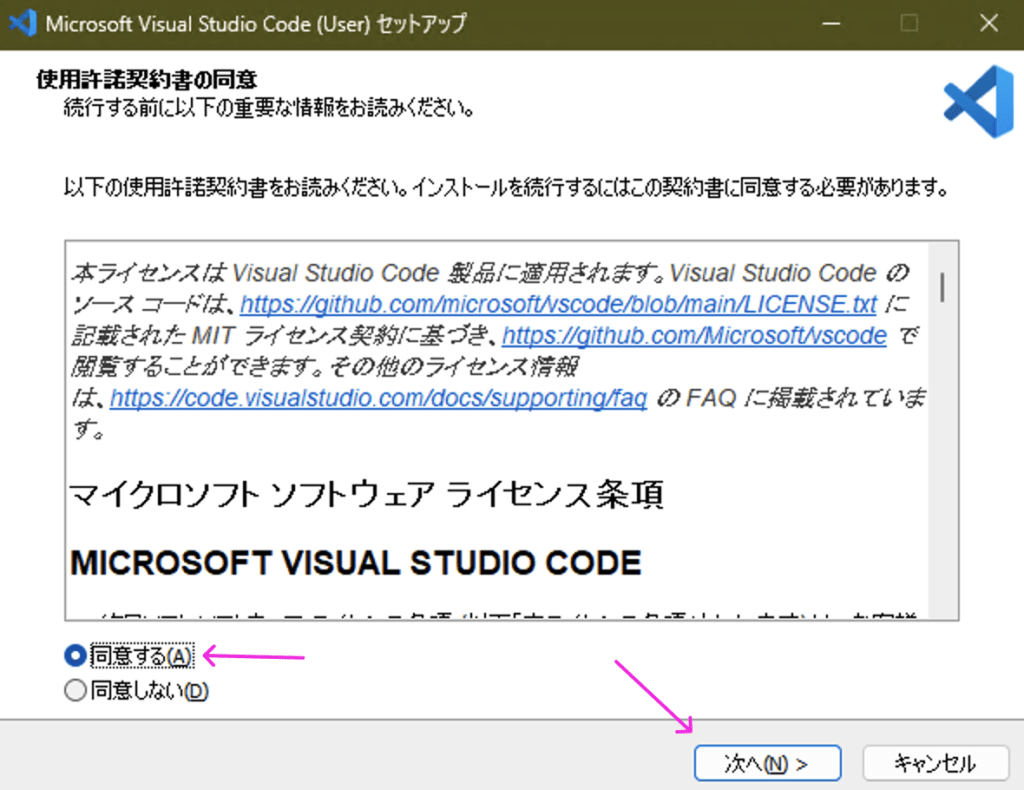
インストール先は基本的に初期設定のままで問題ありません。「次へ」をクリックします。
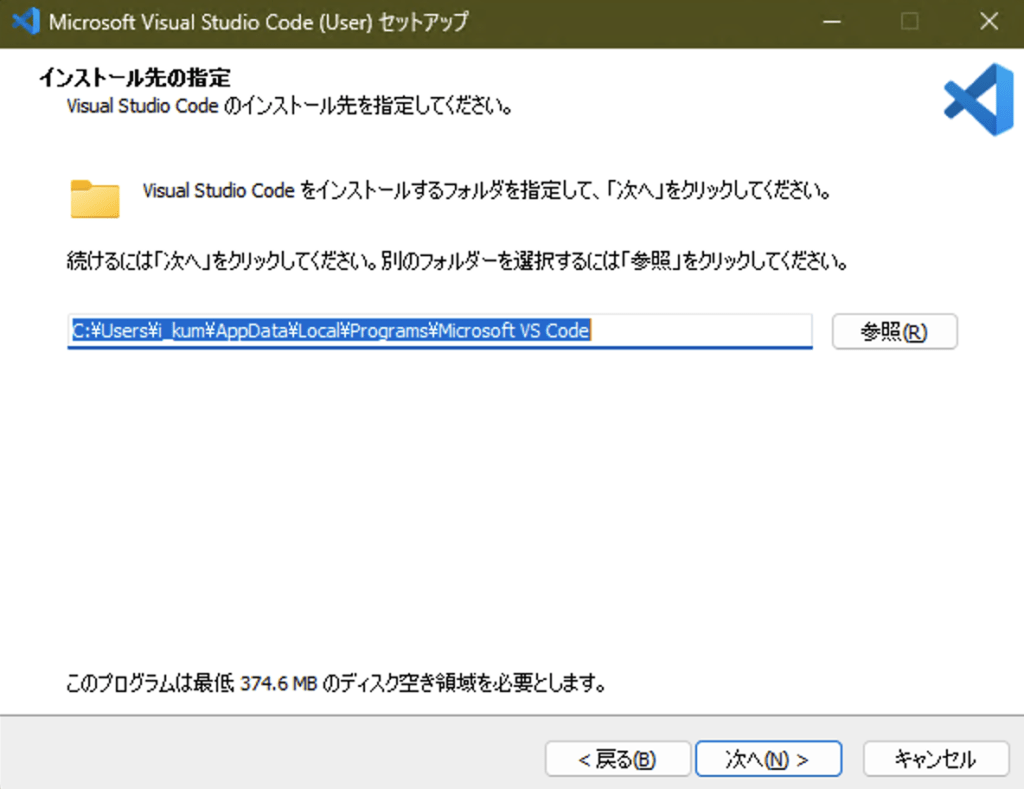
スタートメニューフォルダーの指定も初期設定のままで問題ありません。「次へ」をクリックします。
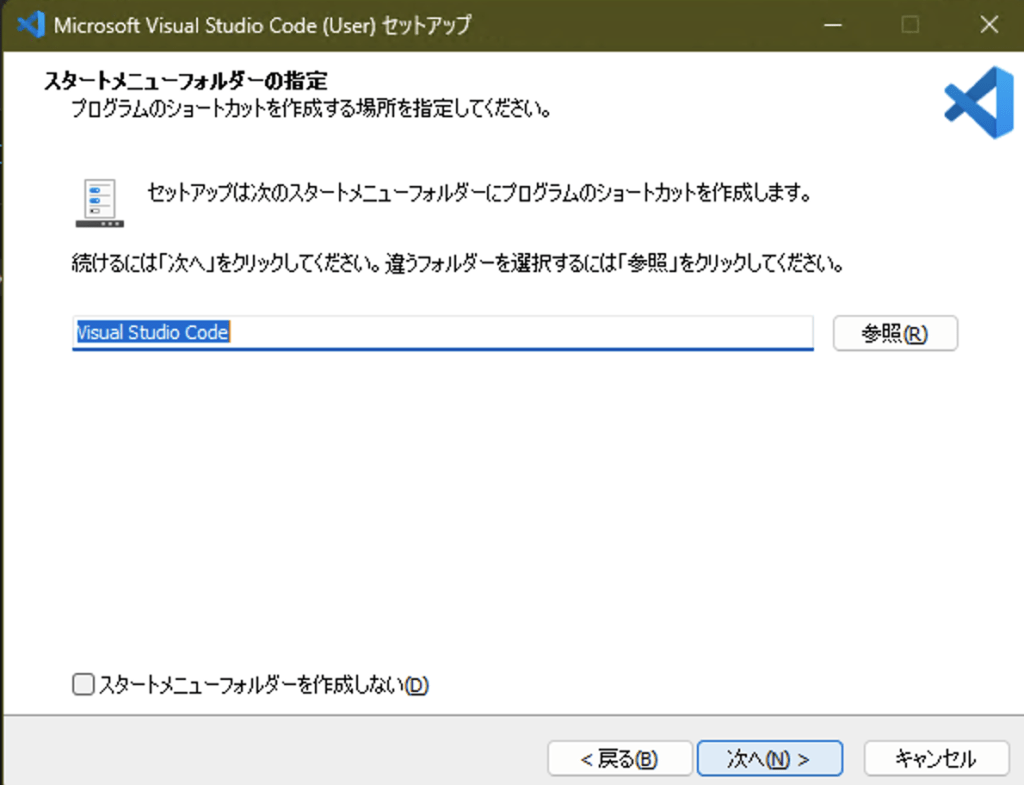
追加タスクの選択も初期設定のままで問題ありませんが、デスクトップにアイコンを作りたい場合はチェックを入れて「次へ」をクリックしてください。
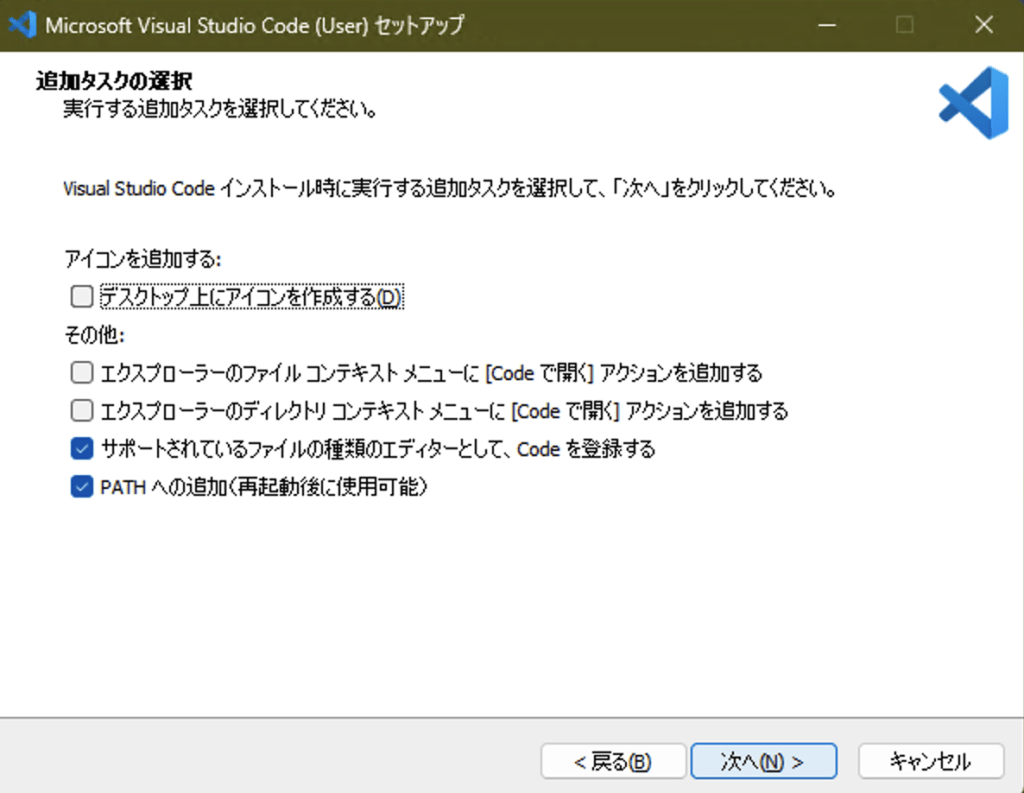
最後に「インストール」ボタンをクリックするとインストールが始まります。終了するまで待ちましょう。
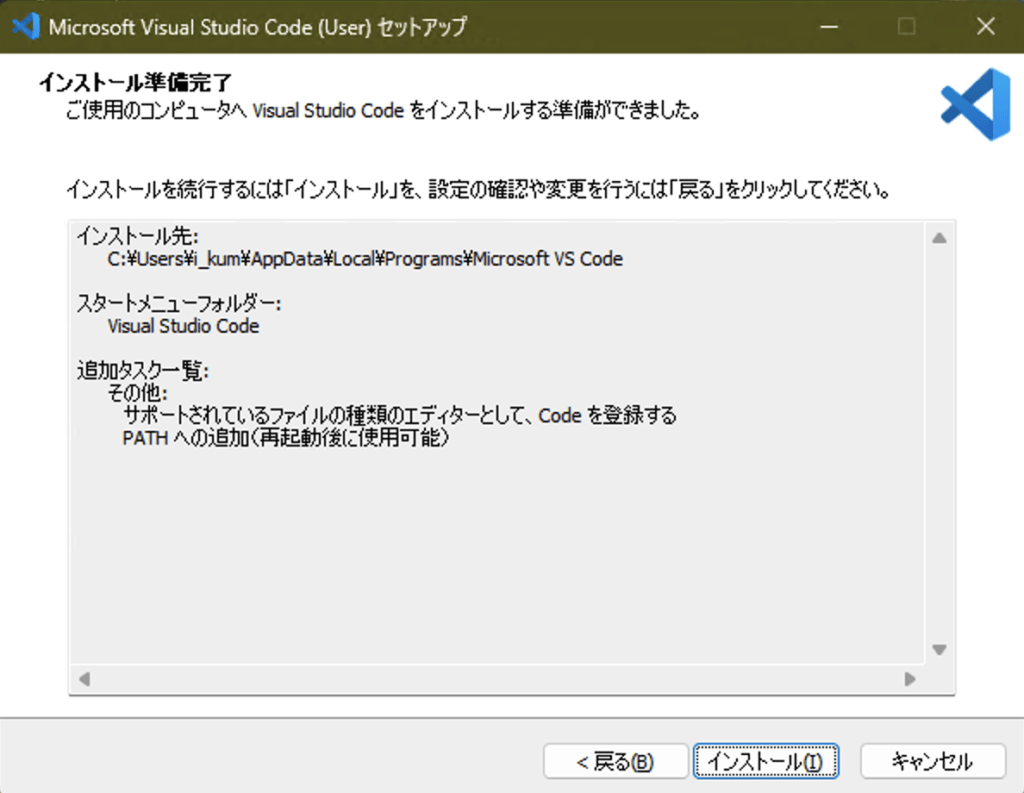
インストールが完了すると以下の画面になります。「Visial Studio Code を実行する」にチェックを入れ、「完了」ボタンをクリックして起動しましょう。
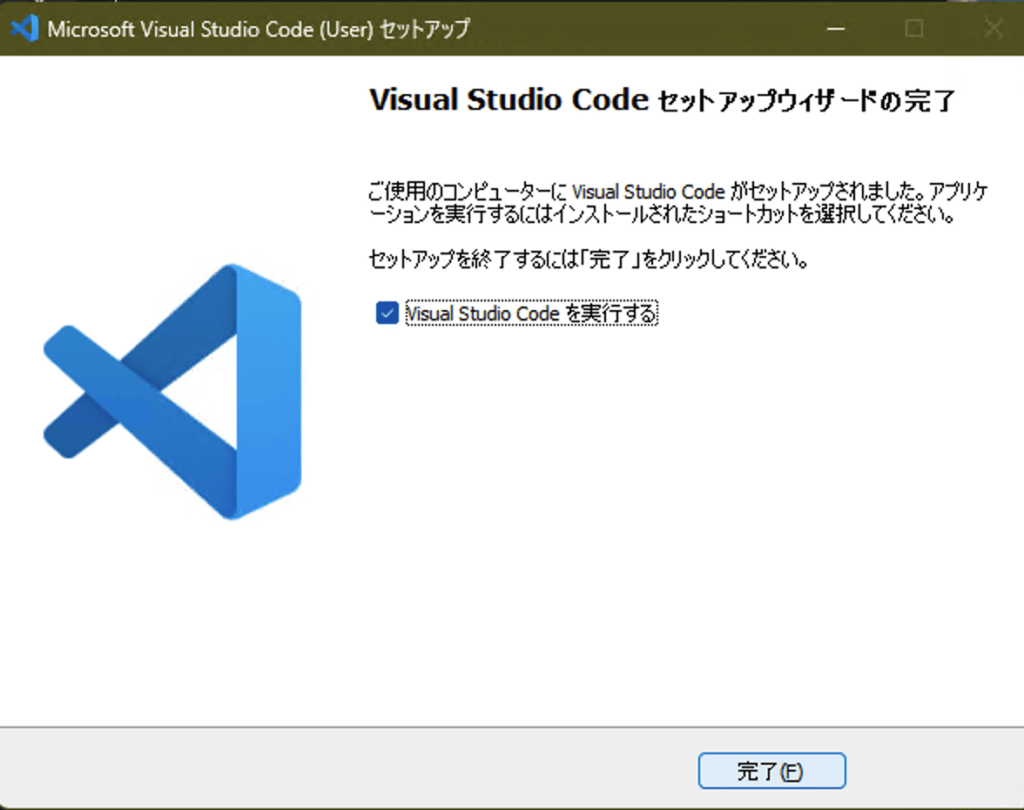
起動したら初期設定を行います。ここをクリックしてMac の場合をジャンプしてください。
Mac の場合
ダウンロード
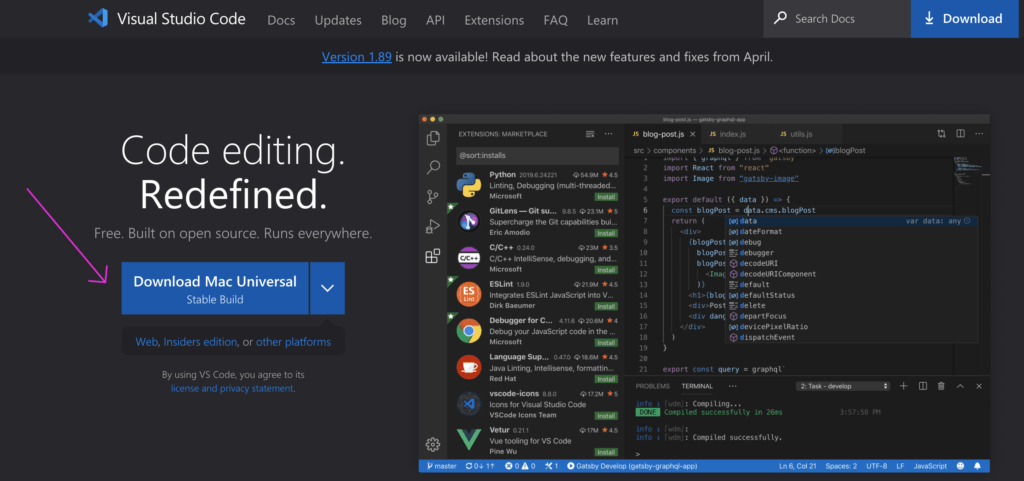
公式サイトにアクセスしたらダウンロードボタンをクリックします。
自動的にダウンロードが始まりますので完了するまで待ちます。
解凍と移動
ZIP ファイルがダウンロードされますので解凍しましょう。 解凍すると Visual Studio Code.app というファイルが展開されますのでこのファイルをアプリケーションフォルダに移動させます。
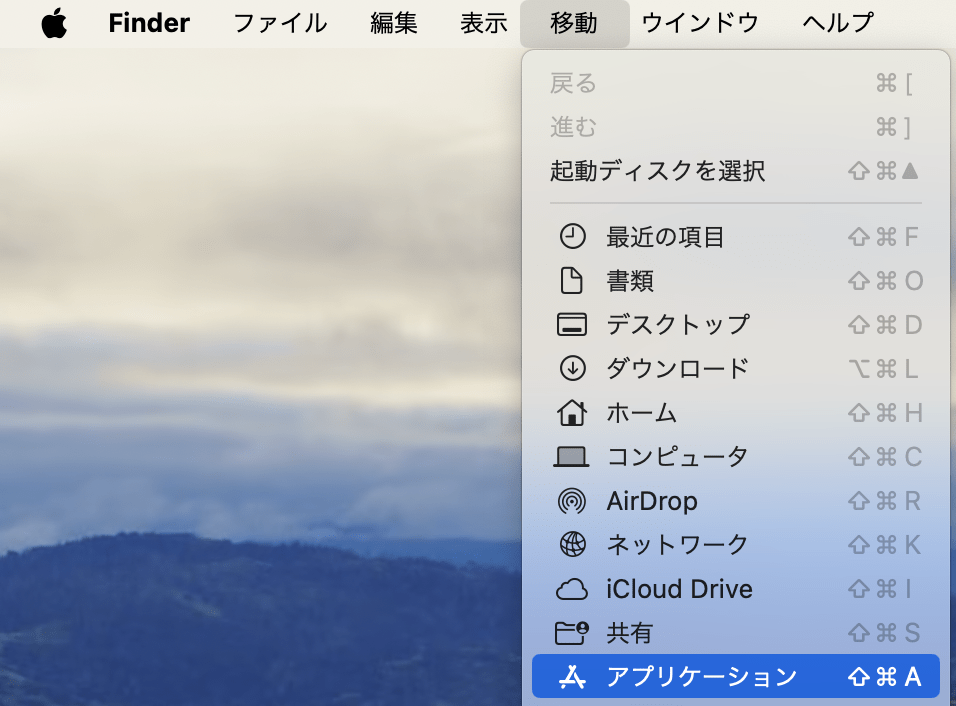
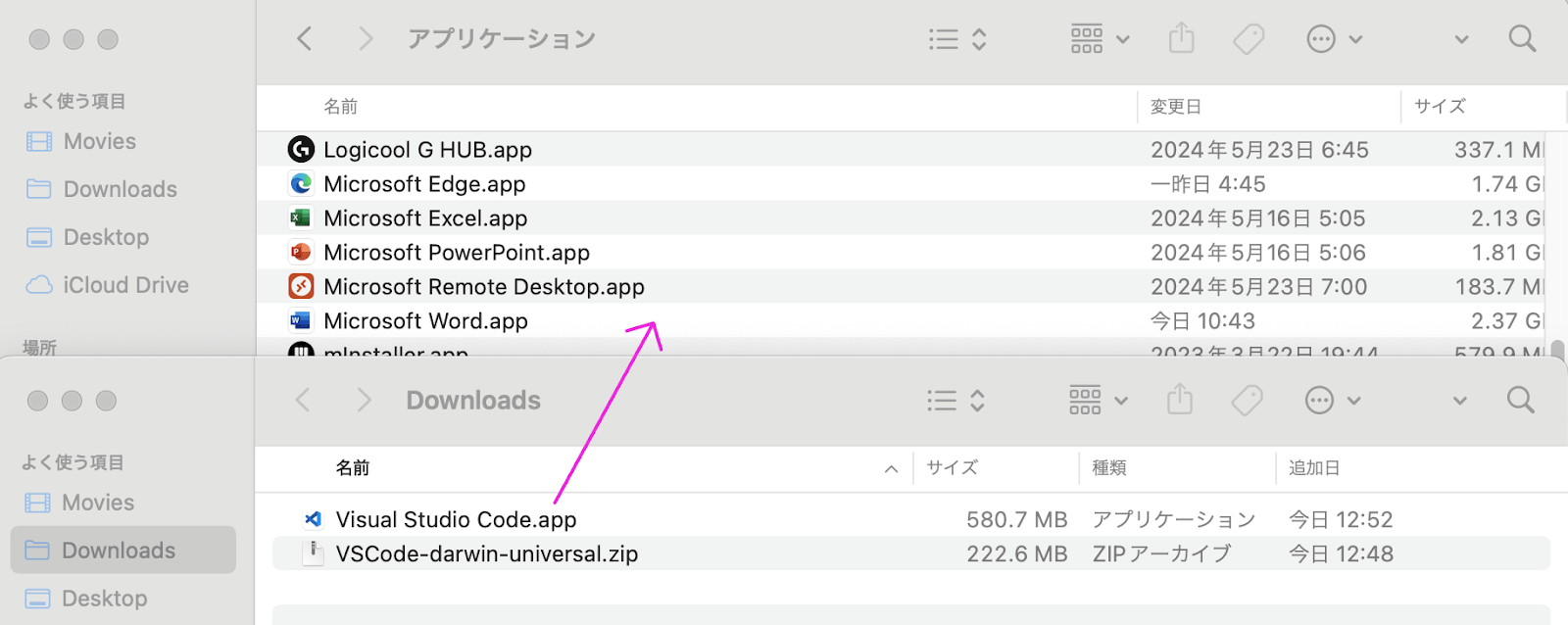
VSCode の起動
VSCode を起動するには Lanchpad か Spotlight 検索から起動します。

起動するとウェルカム画面になります。
VSCode の初期設定
VSCodeをはじめて起動すると以下のような画面になります。下図はMac版の画像ですがWindowsでも同じように操作できます。
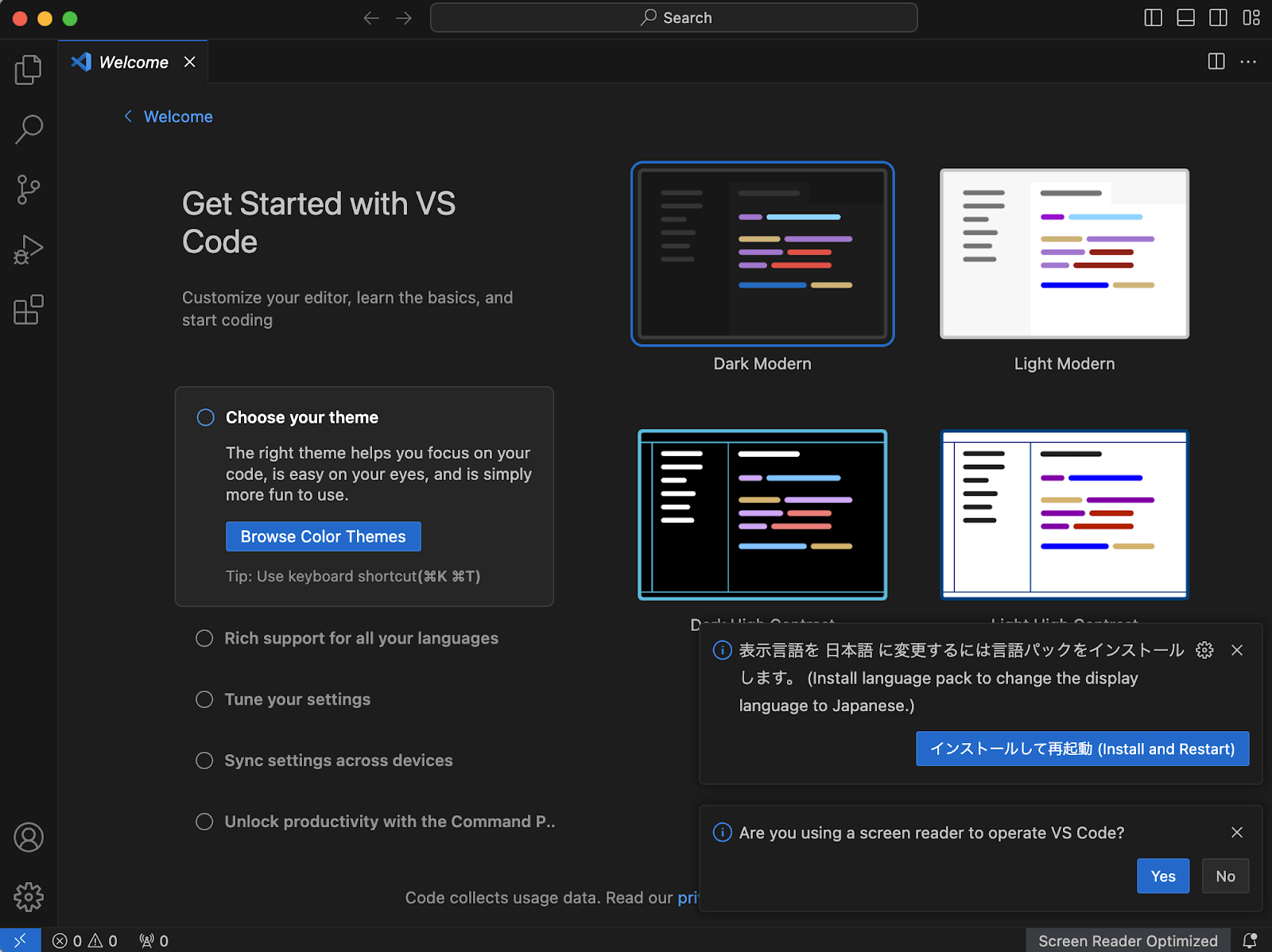
カラーテーマを 4 種類選べるようになっていますので好きなものを選びましょう。右下に表示言語を日本語にする言語パックのインストール表示も出ています。日本語にすると使いやすいのでクリックしてインストール、再起動しておきます。
その下に現れている表示はスクリーンリーダーを VSCode で使うかどうか? という設定です。必要に応じて選択してください。
もし日本語言語パックのインストールのポップアップを閉じてしまった場合は拡張機能のインストールアイコンから以下の手順でインストールできます。
- 画面の一番左に縦に並んでいる アイコンの一番下 4 つの四角がある アイコンをクリックします。
- 続いて検索テキストボックスに japaneseと入力します。
- 一番上に表示されてる地球儀アイコンものをインストールします。
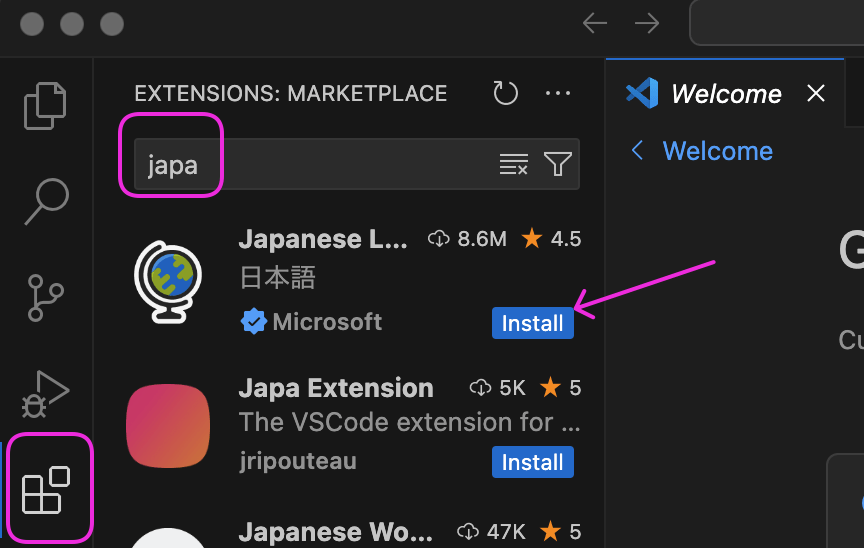
拡張機能をインストールすると VSCode を再起動する ポップアップが出てきますので クリックして再起動してください。
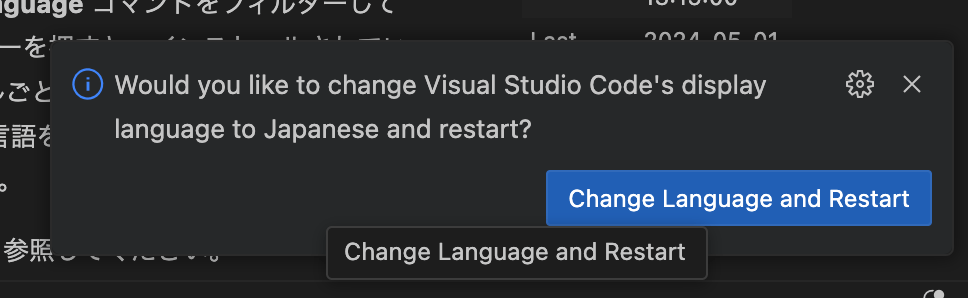
成功すると以下のように 日本語で表示されるようになります。
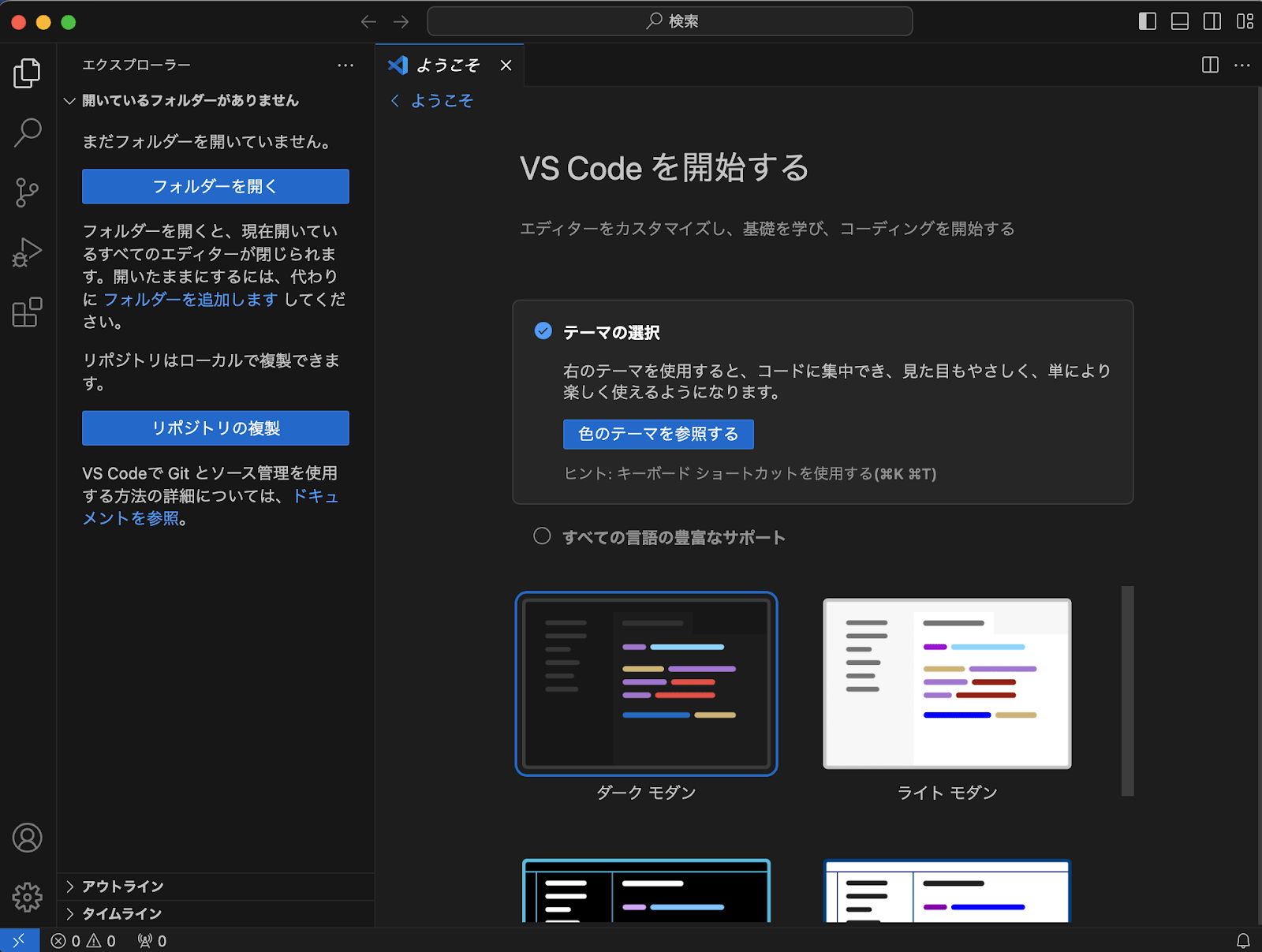
拡張機能のインストール
VSCode をインストールしてもすぐに Python プログラミングを始められるわけではありません。いくつかの拡張機能をインストールする必要があります。 拡張機能は星の数ほど選択肢がありますが、必要なものを 3 つ紹介します。
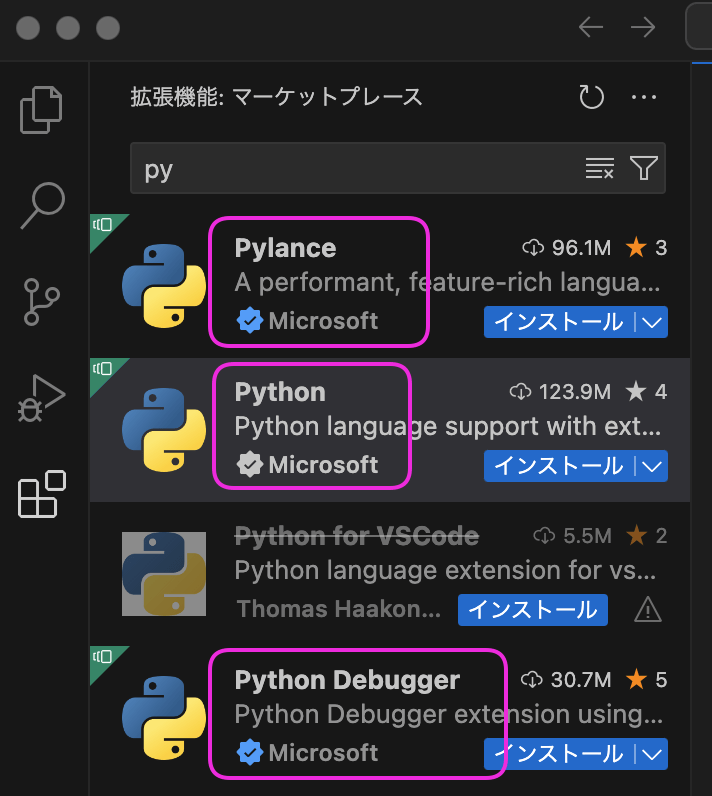
Python
Microsoft が提供している拡張機能で Python プログラム開発に必須の拡張機能です。この拡張機能をインストールすると残り 2 つも自動的にインストールされます。
| 拡張機能名 | 概要 |
|---|---|
| Python | Python 開発に必須の拡張機能 |
| Pylance | 入力補完や型チェックなど機能豊富な拡張機能 |
| Python Debugger | プログラムを一時停止させて挙動を確認しながら 1 行ずつ実行できるようになる |
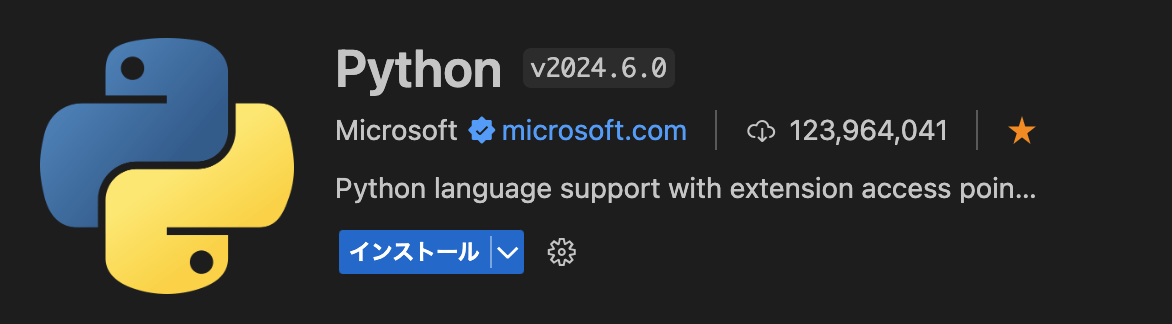
Pylance
こちらも Microsoft が提供している拡張機能です。必須ではありませんがプログラミングがより生産的になりますので入れておきましょう。
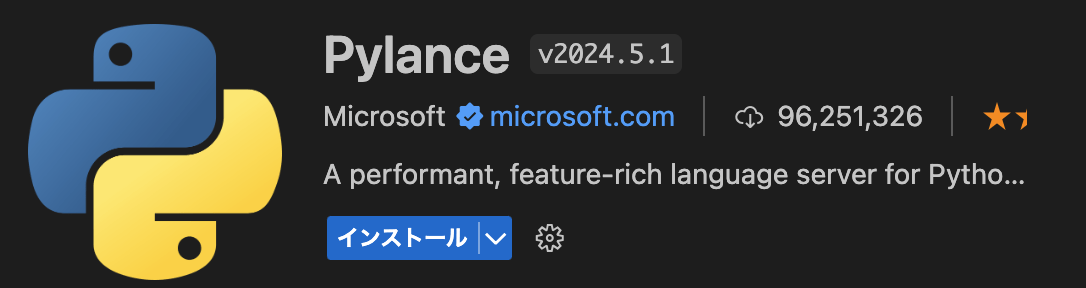
Python Debugger
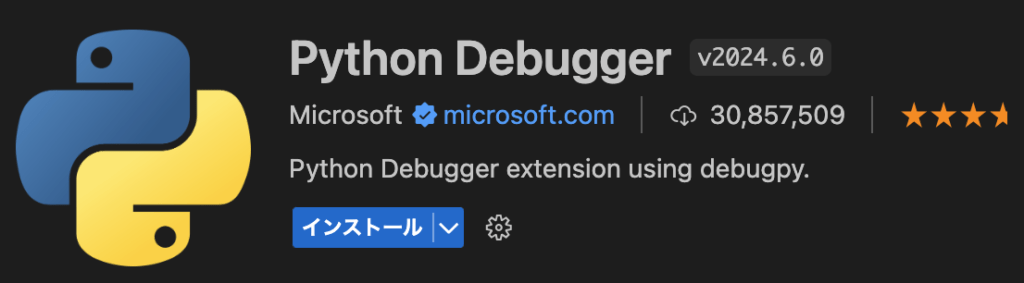
これも Microsoft が提供をしている拡張機能です。プログラム実行時に一時停止させて挙動を 1 行ずつ確認する時に使います。 この拡張機能がなくてもプログラムは書けますが開発する時は必須と言って差し支えありません。
その他の拡張機能
その他にも数多くの拡張機能がありますが 初心者のうちはあまりいろいろ入れても使いこなせません。拡張機能選びに時間をかけるよりもプログラムを書くことに時間をかける方が有意義です。 拡張機能をいろいろ試すのは楽しいものですがほどほどにしておきましょう。
簡単な Python プログラムを作成して実行してみる
フォルダの作成
プログラムを書き始める前にプログラムを格納するフォルダを作っておきましょう。このフォルダは作らなくてもプログラムを作成して実行することはできますが、作っておいた方が整理しやすくなるので作るように癖づけましょう。
任意の場所に任意の名前でフォルダを作成してください。ここでは例としてデスクトップに hello という名前で作ります。
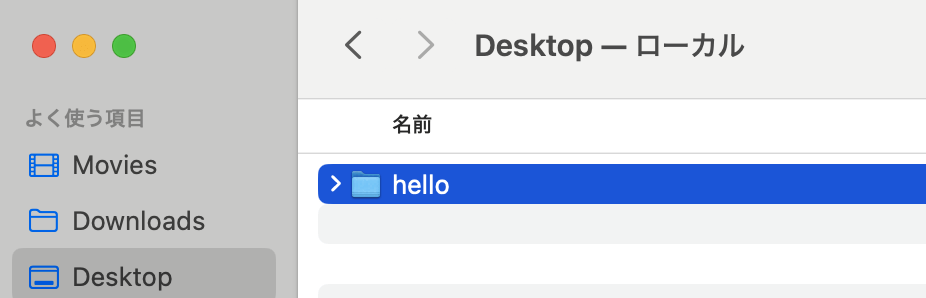
VSCode でフォルダを開く
作成したフォルダを VSCode で開きます。開くには画面左上のアイコンをクリックし、続いて「フォルダーを開く」をクリックし、先ほど作ったフォルダを指定します。
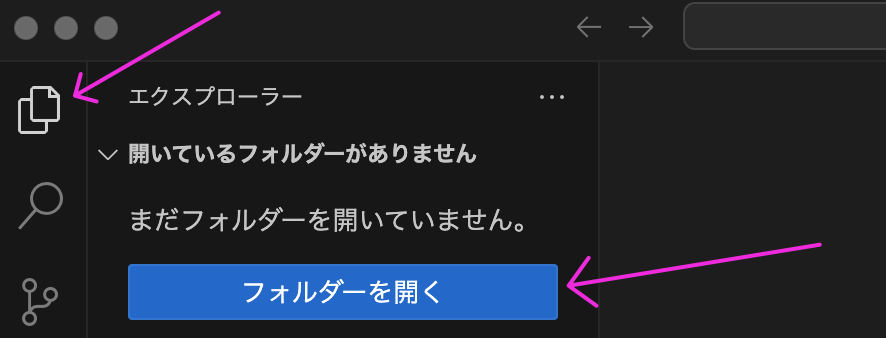
フォルダを指定すると「このフォルダー内のファイルの作成者を頼しますか?」と聞かれますので「はい、作成者を頼します」をクリックします。
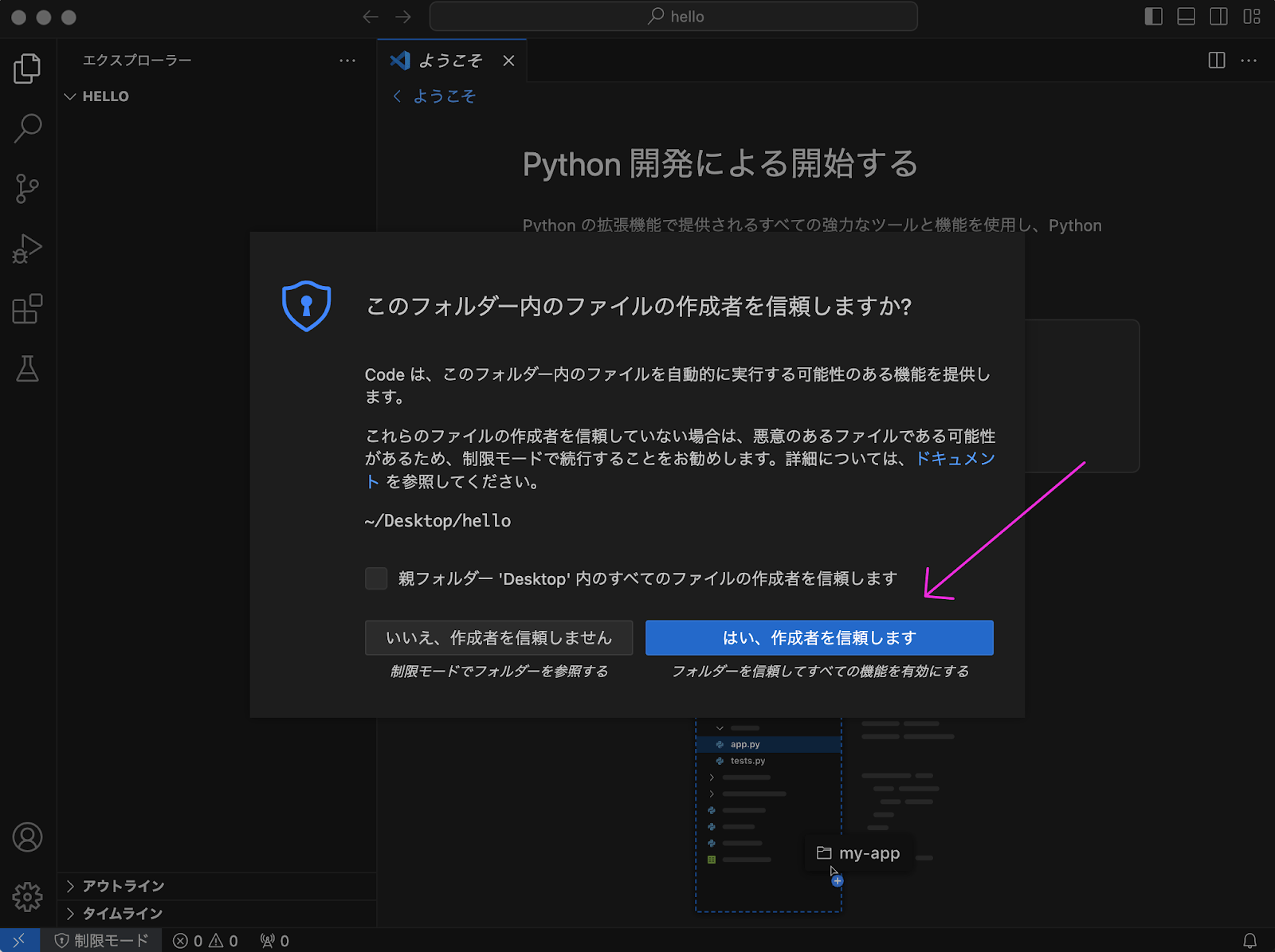
表示されている「ようこそ」というタブは閉じてしまっても構いません。「ようこそ」の右のバツをクリックして閉じられます。
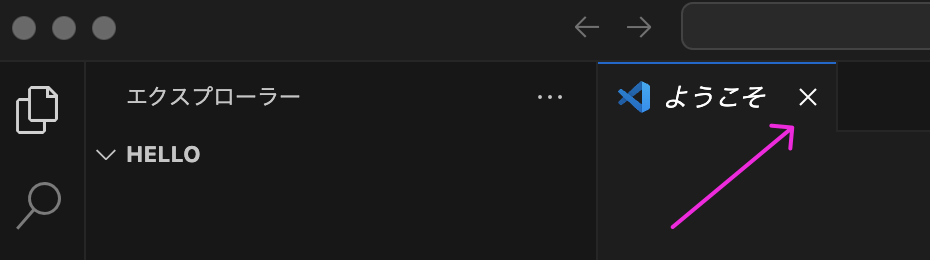
新しいPythonファイルを作成する
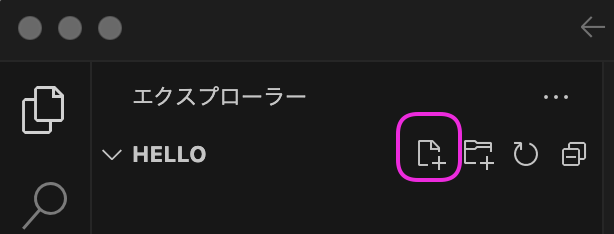
新しいファイルを作成するには上の画像の矢印の辺りにマウスカーソルを移動させると ファイル作成アイコンが現れますので クリックします。
テキストボックスが表示されますので以下のように「hello.py」 と入力して エンターキーを押してください。
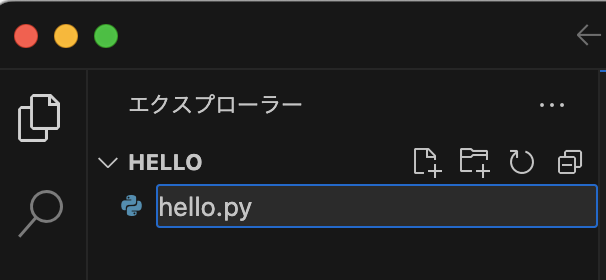
Enterキーを押すとプログラムを入力する画面 (コードエディタ) に切り替わりますので print(“Hello Python”) と入力して保存してください。保存するには Ctrl+S キー および Command+S キー(Mac) を押します。
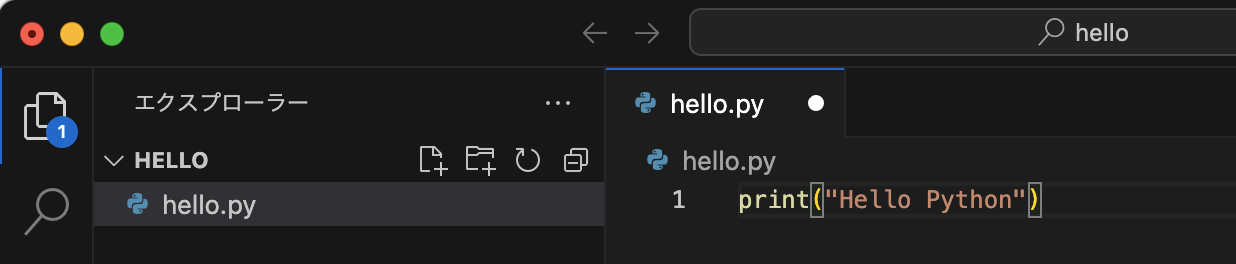
保存すると hello.py の右にある●が消えます。
プログラムを実行する
プログラムを実行するには画面右上の▶アイコンをクリックします。
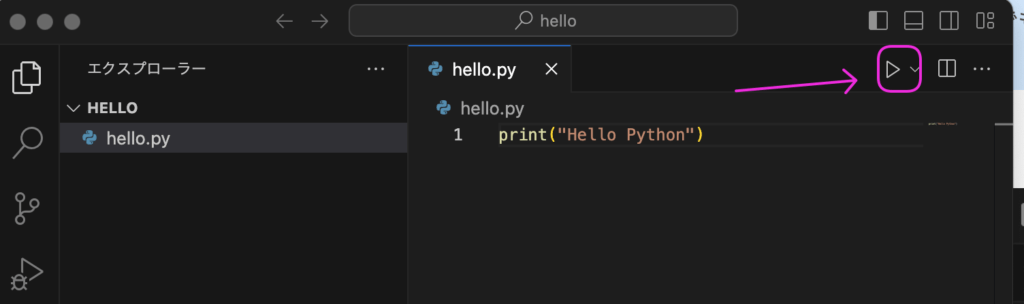
コードエディタを右クリックし、Python の実行 > ターミナルで Python ファイルを実行する、でも実行できます。
実行すると画面下部に「ターミナル」が現れて実行結果が表示されます。
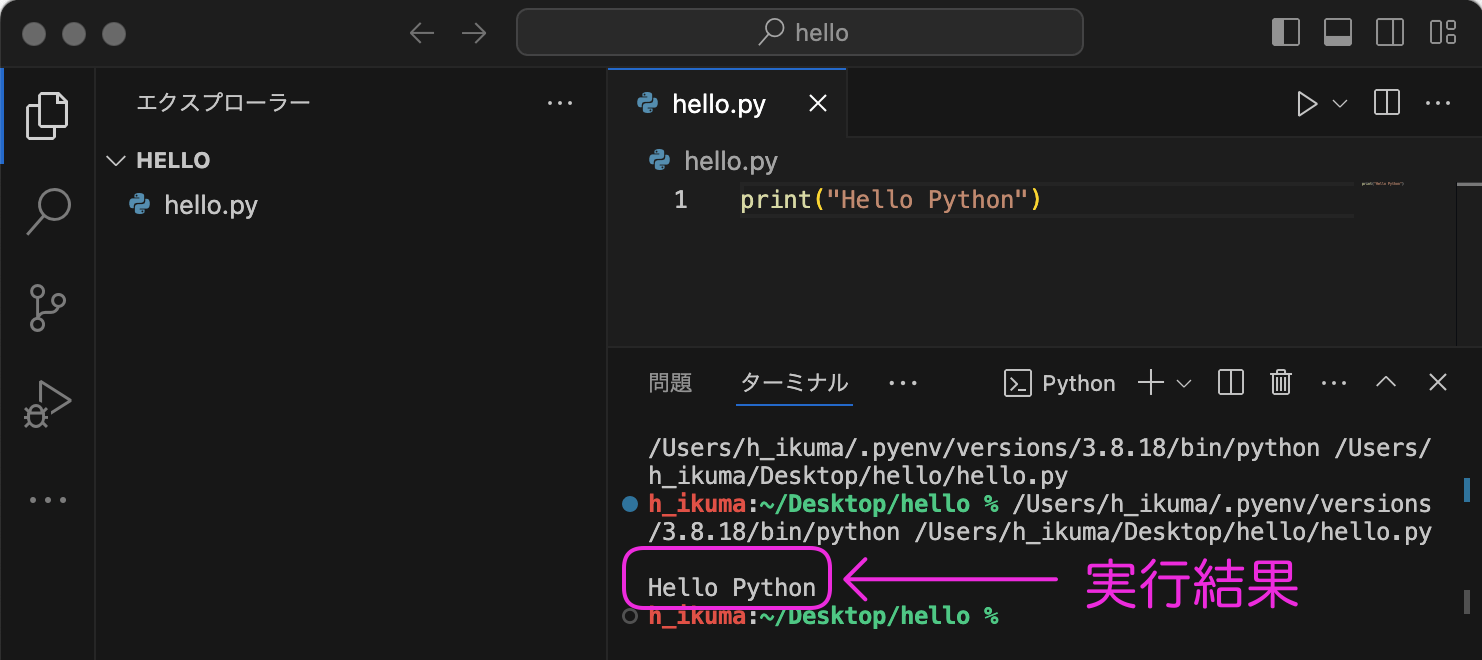
これはコンピューターに対して Python を使って「画面に Hello Python と表示しろ」という指令を送るものです。プログラムを実行するたびに愚直に同じ結果になります。
フォルダを閉じる
Python プログラムを作り終え、用が済んだら最後にフォルダを閉じておきましょう。 ファイルメニューから「フォルダーを閉じる」を選択すると一番初めに VSCode を起動した時の画面に戻ります。
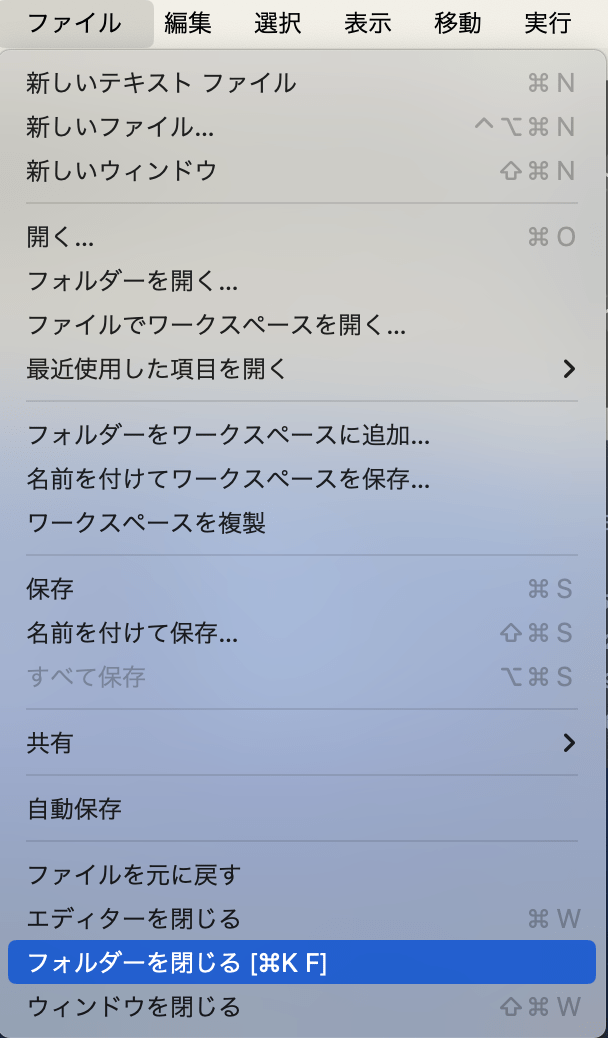
まとめ
Python でプログラミングする時に候補の筆頭に上がる VSCode のインストールと拡張機能 、プログラムを作成して実行する方法を解説しました。楽しい Python プログラミングライフを楽しんでください。
 パイソンエンジニア部
パイソンエンジニア部