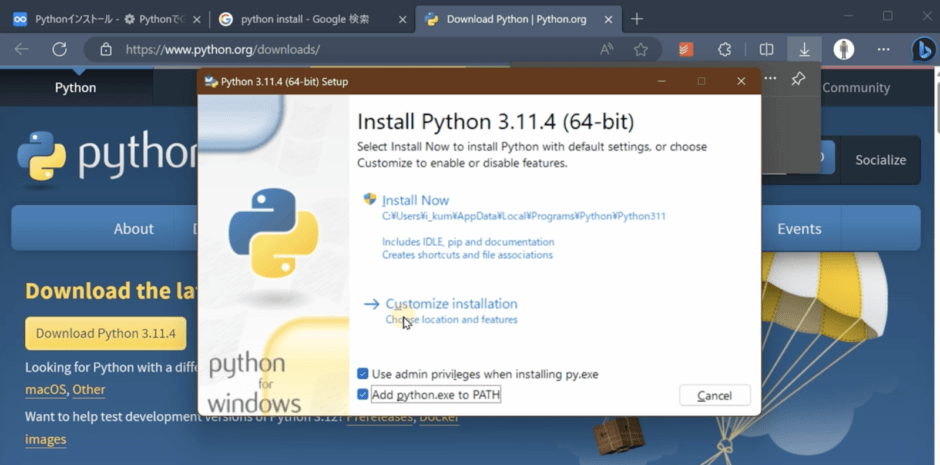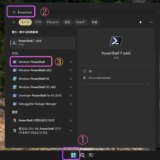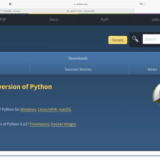前回の続きです。
PowerShellの設定
Windows で Python を扱うには少し設定が必要です。
タスクバーのWindowsアイコンをクリックして検索のところにPowrShellと入力します。
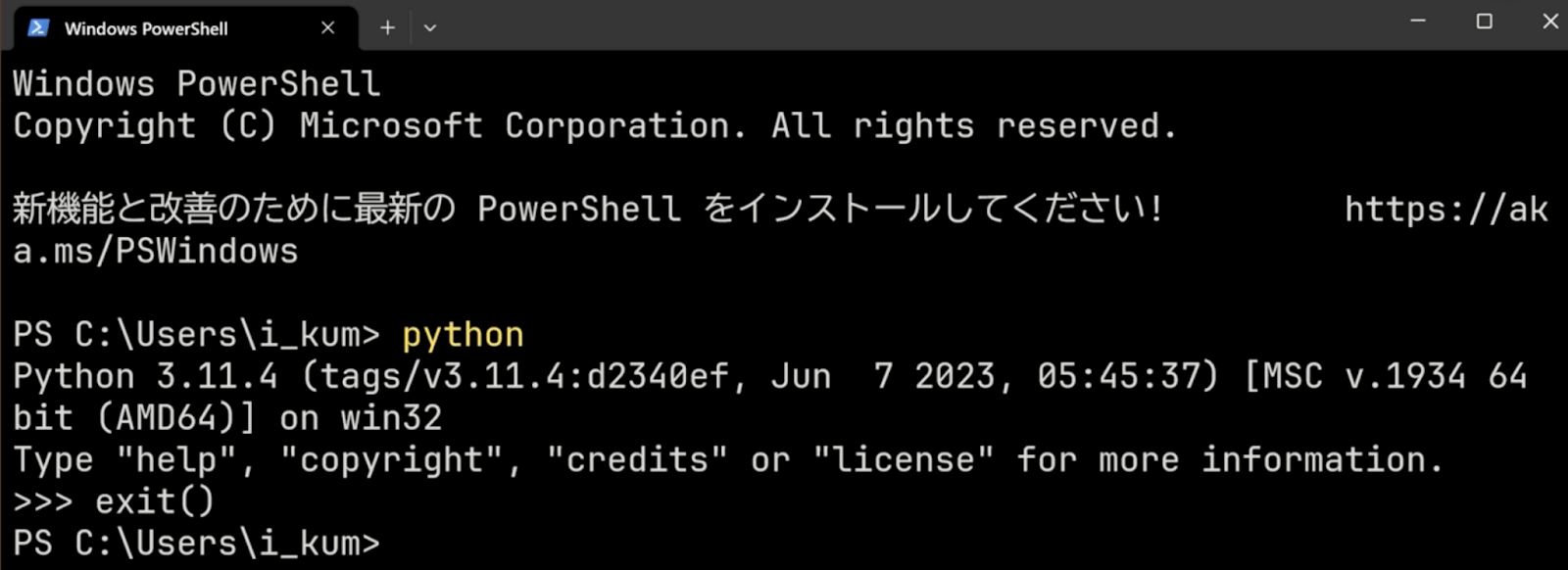
そしてこのPowershellを右クリックして管理者として実行します。 このアプリがデバイスに変更を加えることを許可しますか?と表示されると思いますが、「はい」を押してください。
すると次のような画面が表示されます。
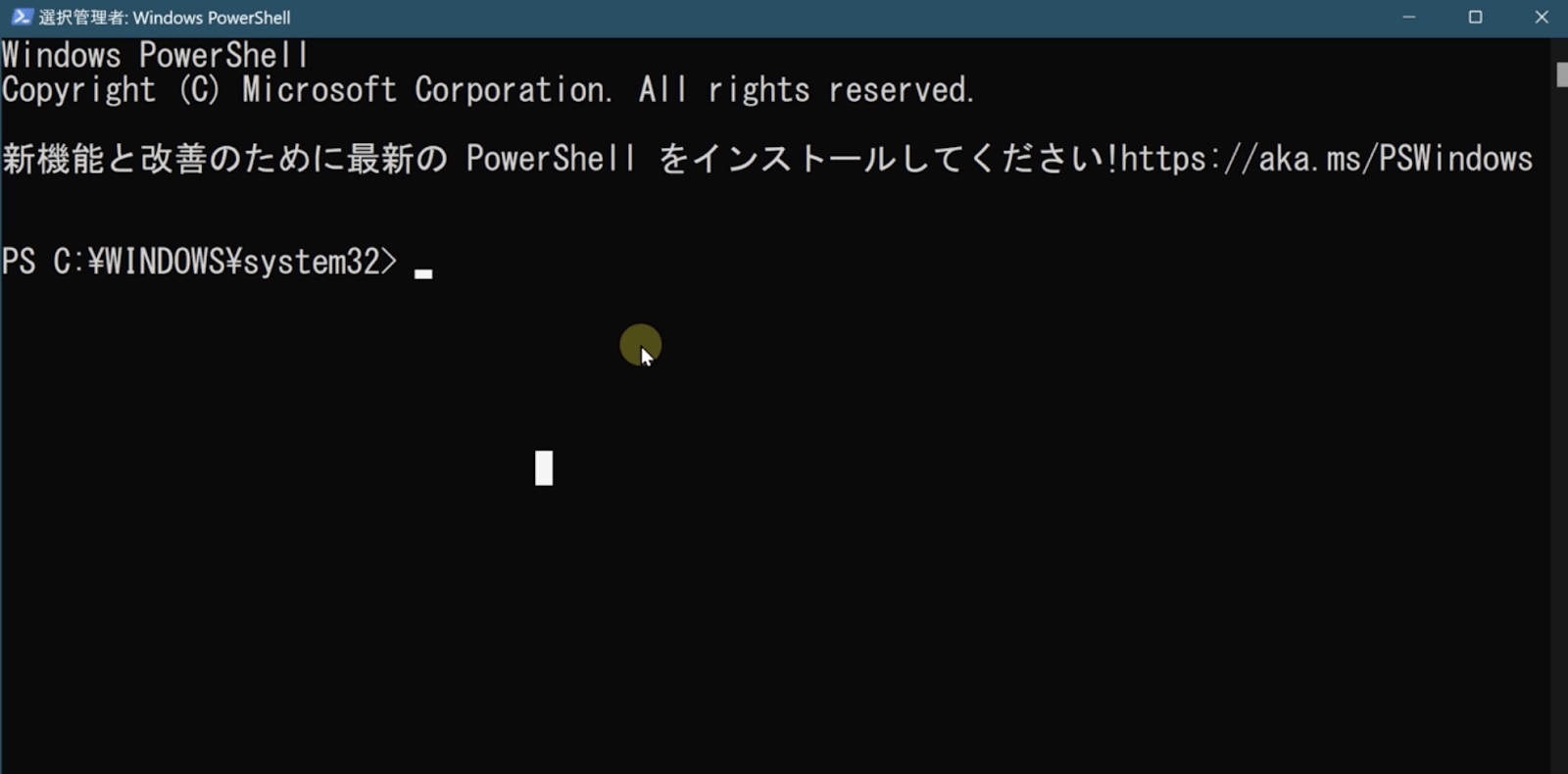
あなたの画面はもしかすると青かもしれませんが、このような文字が表示されていれば大丈夫です。
この画面にこれから示すコマンドを入力します。コマンドを入力したらエンターキーを押すと実行できます。
まずは権限変更のためのコマンドを入力します。標準のセキュリティ設定ではPythonのプログラムを実行できない可能性がありますので、実行できるように変更します。
現在の権限を確認するためには、Get-ExcutionPolicy というコマンドを実行します。間違えずに入力しエンターキーを押して実行してください。
Get-ExcutionPolicy
まずは現在の権限を表示してみます。
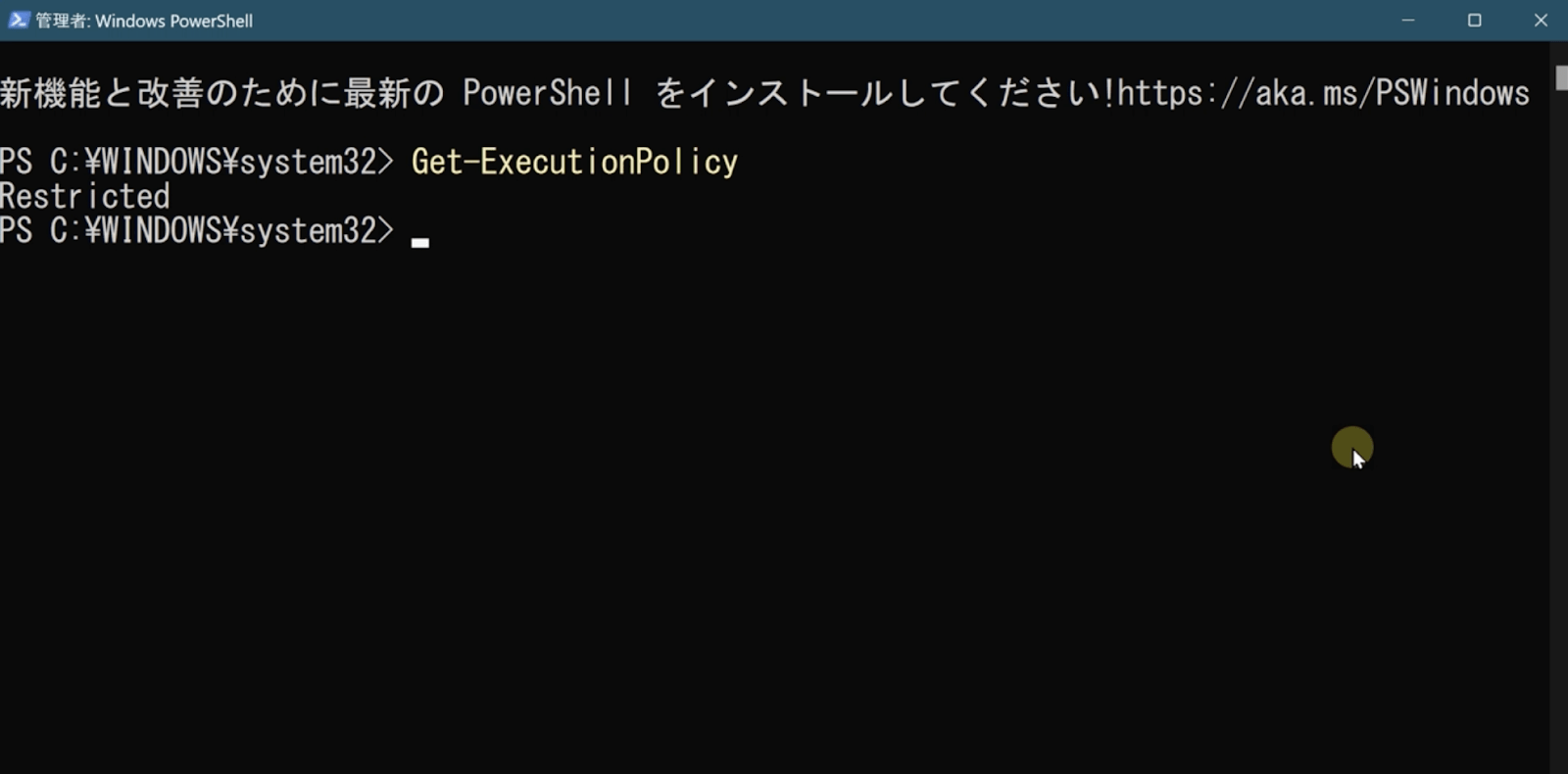
このように入力してENTERキーを押すと、という文字が表示されます。これはデフォルトの設定で、Pythonプログラムを実行できません。
Restricted
そのため、以下のコマンドでこの権限を変更します。
Set-ExecutionPolicy RemoteSigned
すると、次のような画面が表示されます。
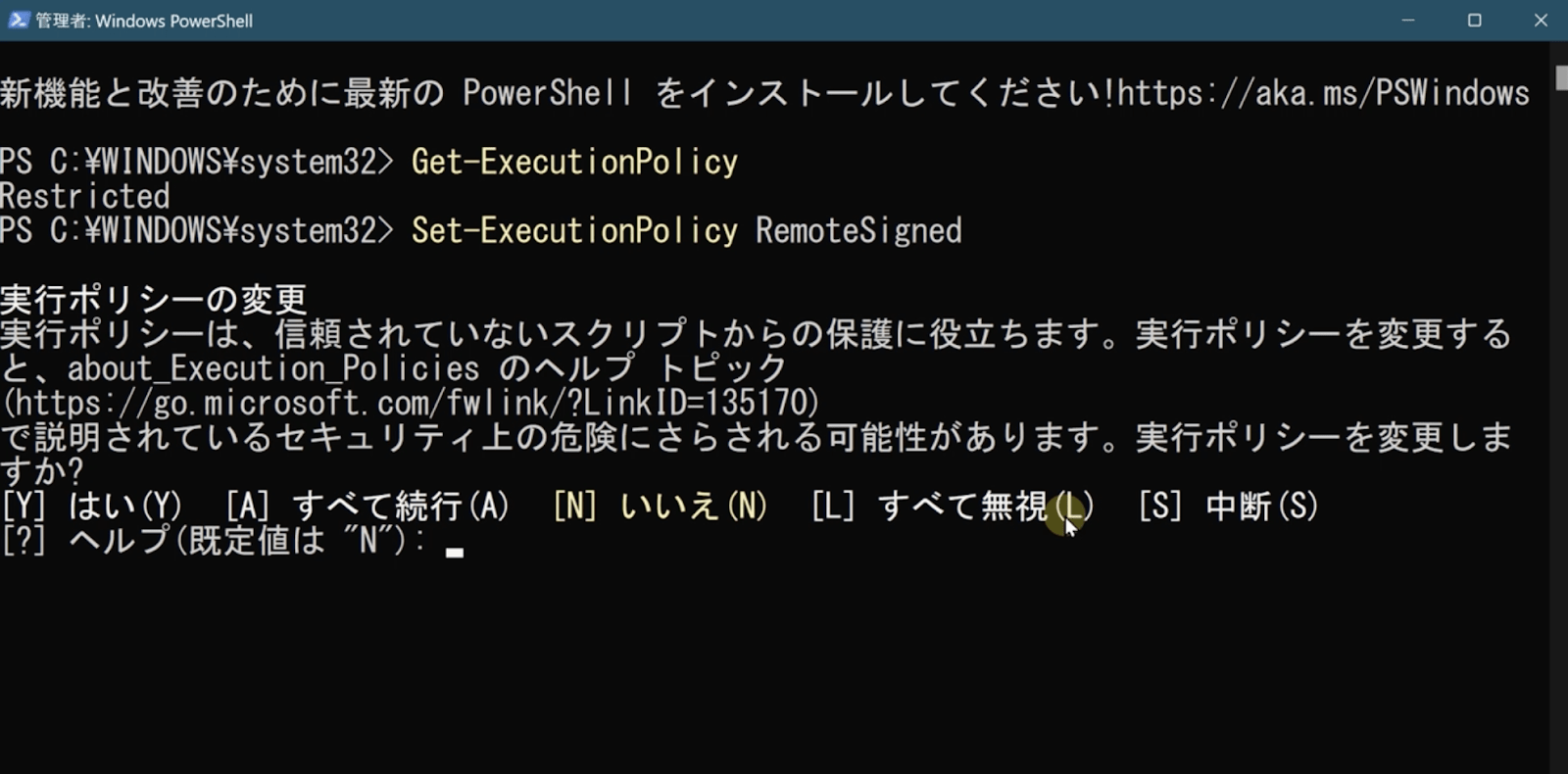
Y と打ち込んでENTERキーを押します。特に何も表示されませんが、これでうまくいっています。
権限が変更されたか確認するためもう一度以下のコマンドを入力してENTERキーを押します。
Get-ExcutionPolicy
RemoteSigned になっていればPythonプログラムを実行したときにエラーになりません。
Python のインストール
続いてPythonをインストールします。
まずはGoogle検索で「Python インストール」などと入力して、公式の Download Python | Python.org にアクセスします。
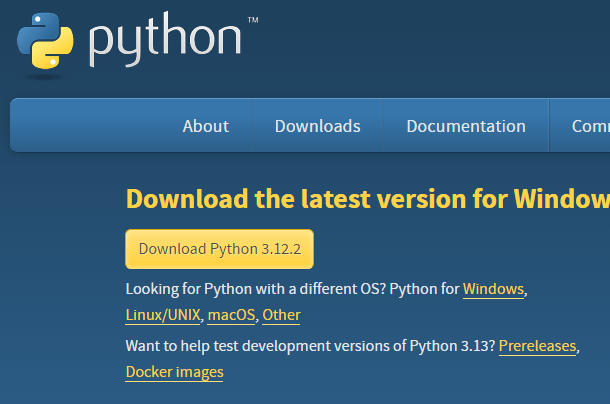
黄色いボタンをクリックしてダウンロードが終了したらインストールします。
インストール画面で、Add python.exe to PATHというところにチェックを入れてInstall Nowをクリックします。
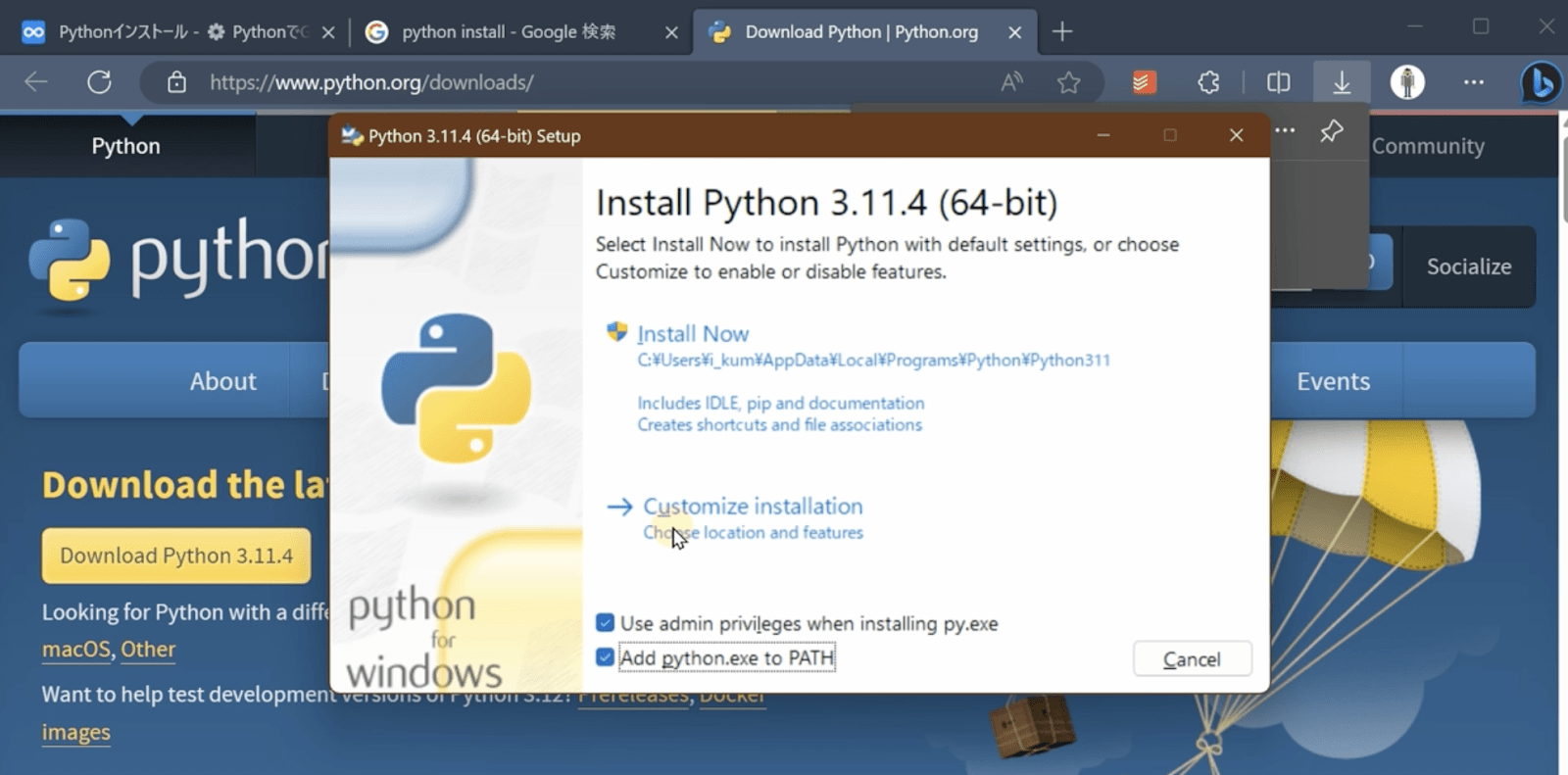
あとはインストールが終わるのを待ちます。インストールが終わったら、Closeボタンをクリックします。
次はPythonがちゃんとインストールできたか確認します。
キーボードのWindowsキーもしくはタスクバーのWindowsアイコンをクリックして検索画面を出します。この中でPowershellを検索して開きます。
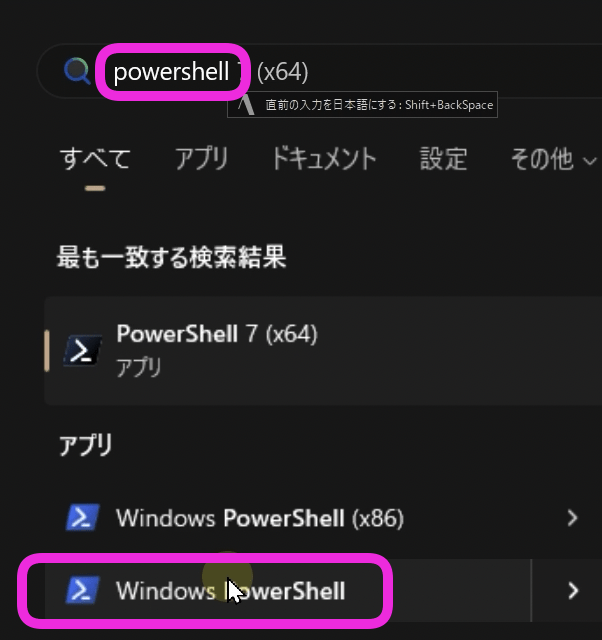
すると次のような画面が開きます。
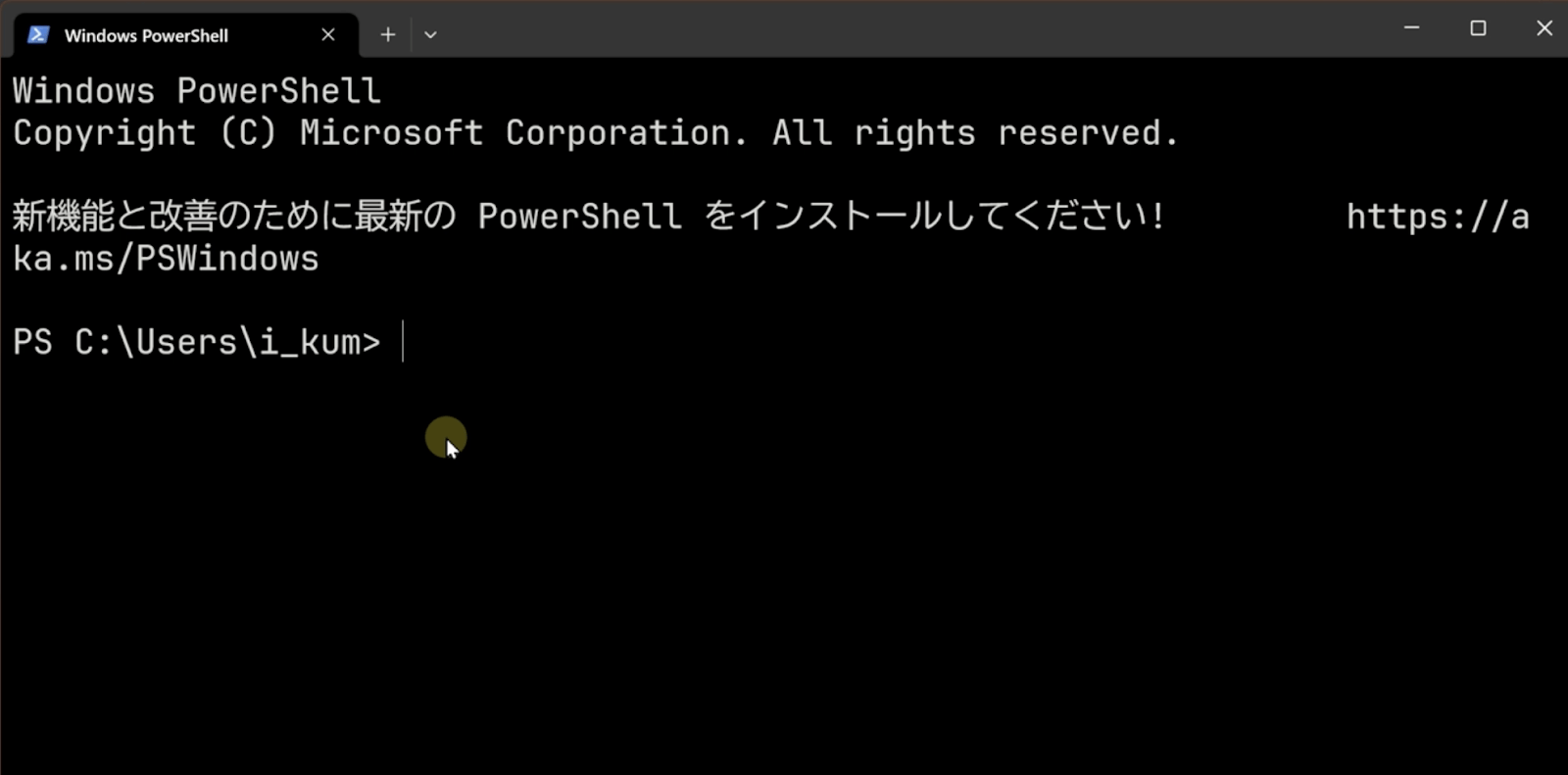
もしかすると、あなたのこの画面はこの黒ではなく青かもしれませんが、このような画面が表示されていればOKです。
ここでPythonと入力してEnterを押します。すると、Python x.xx.xというようにPythonのバージョンが表示されます。
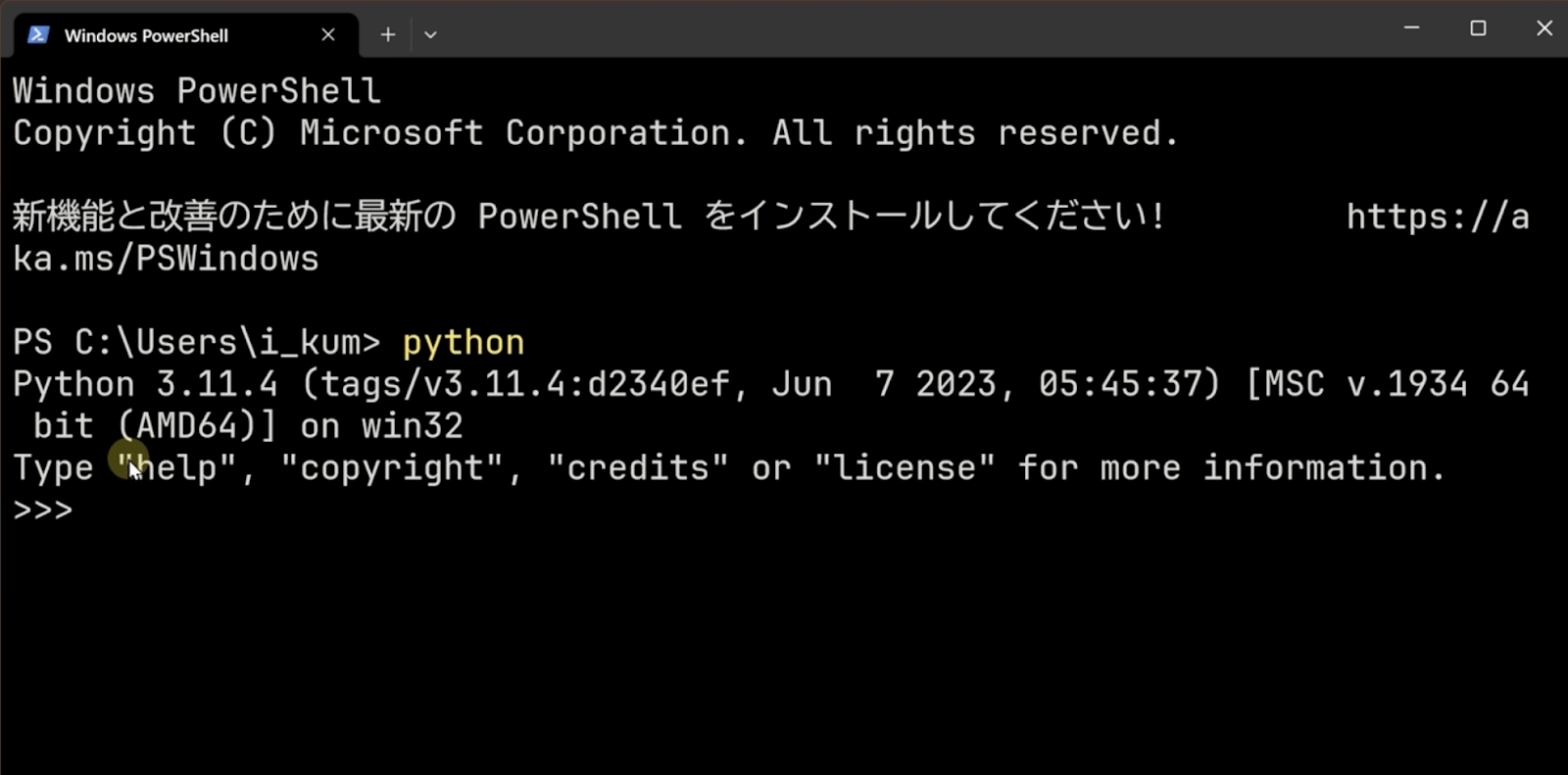
そして最後が >>> になっていればOKです。Pythonのインストールに成功しています。
次はPythonを終了させます。
exit()
と入力してENTERをします。すると >>> が消えて、元の表示に戻りました。
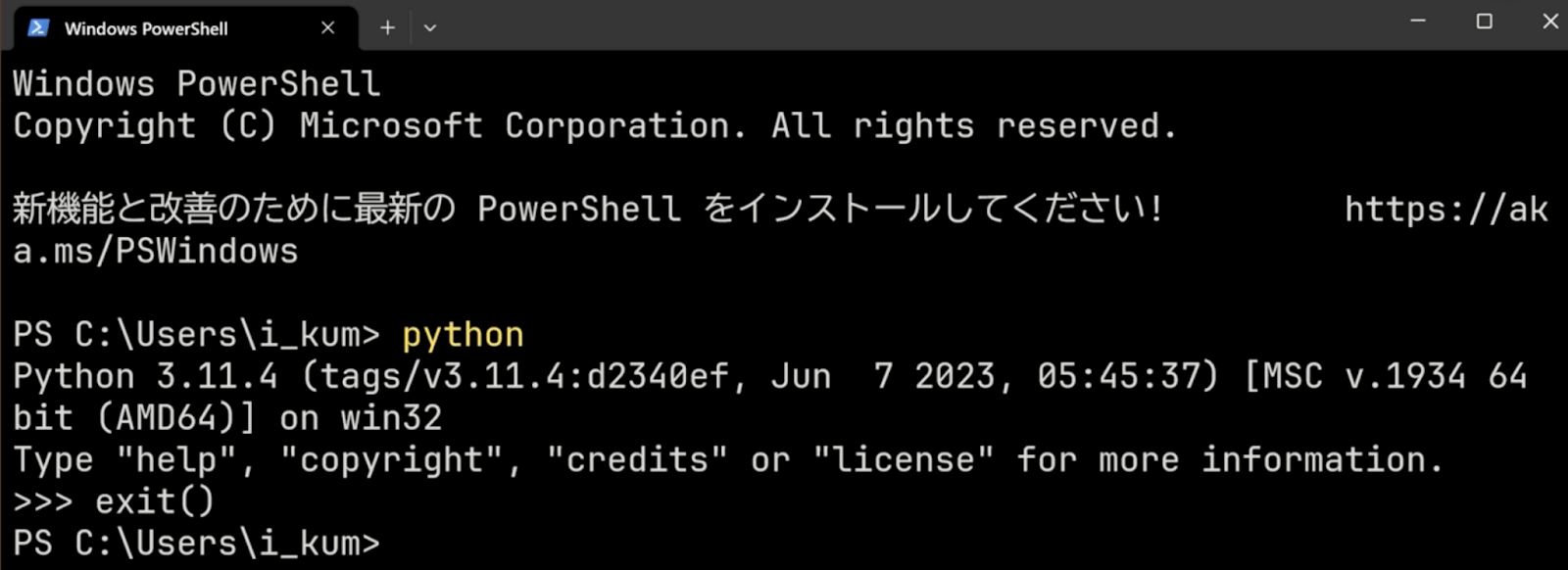
次は入門の儀式ということで、Hello World を表示させるプログラムを作成してみましょう。