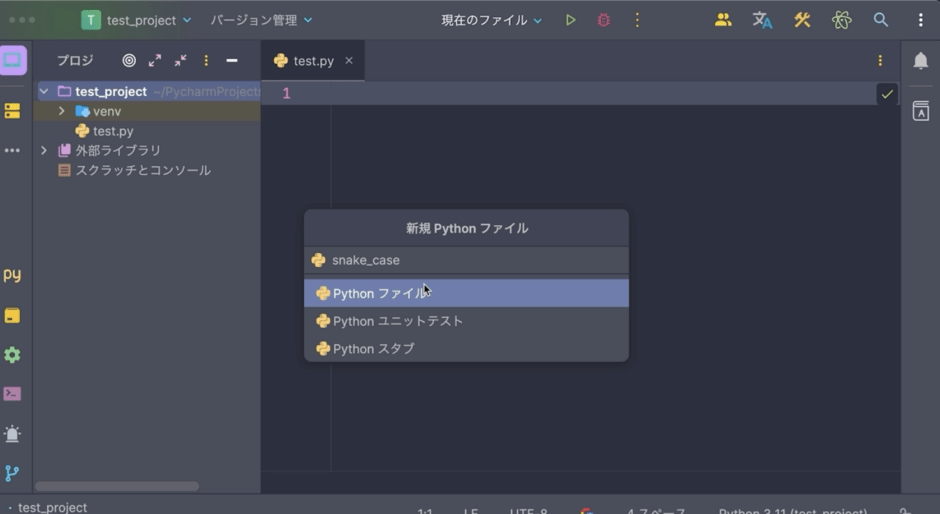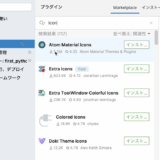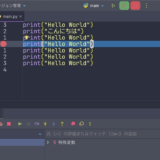前回の続きです。
PyCharmの画面の見方
PyCharmの画面の見方を解説いたします。
PyCharmの画面この左側の部分はディレクトリやファイルを管理する部分です。ディレクトリというのはプログラミングの世界ではフォルダのことです。
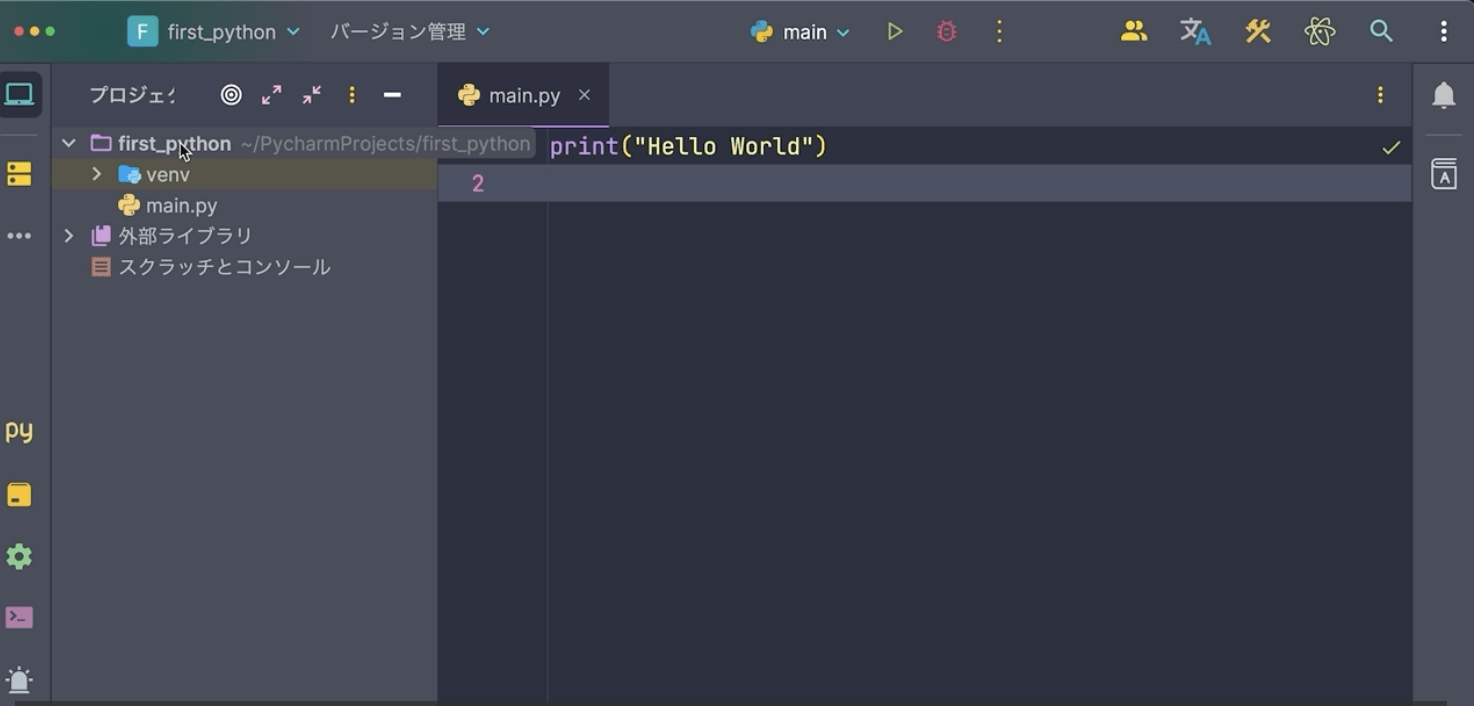
そして画面2段目の横線「ー」をクリックするとこのディレクトリを最小化できます。開くには一番上のアイコンをクリックします。
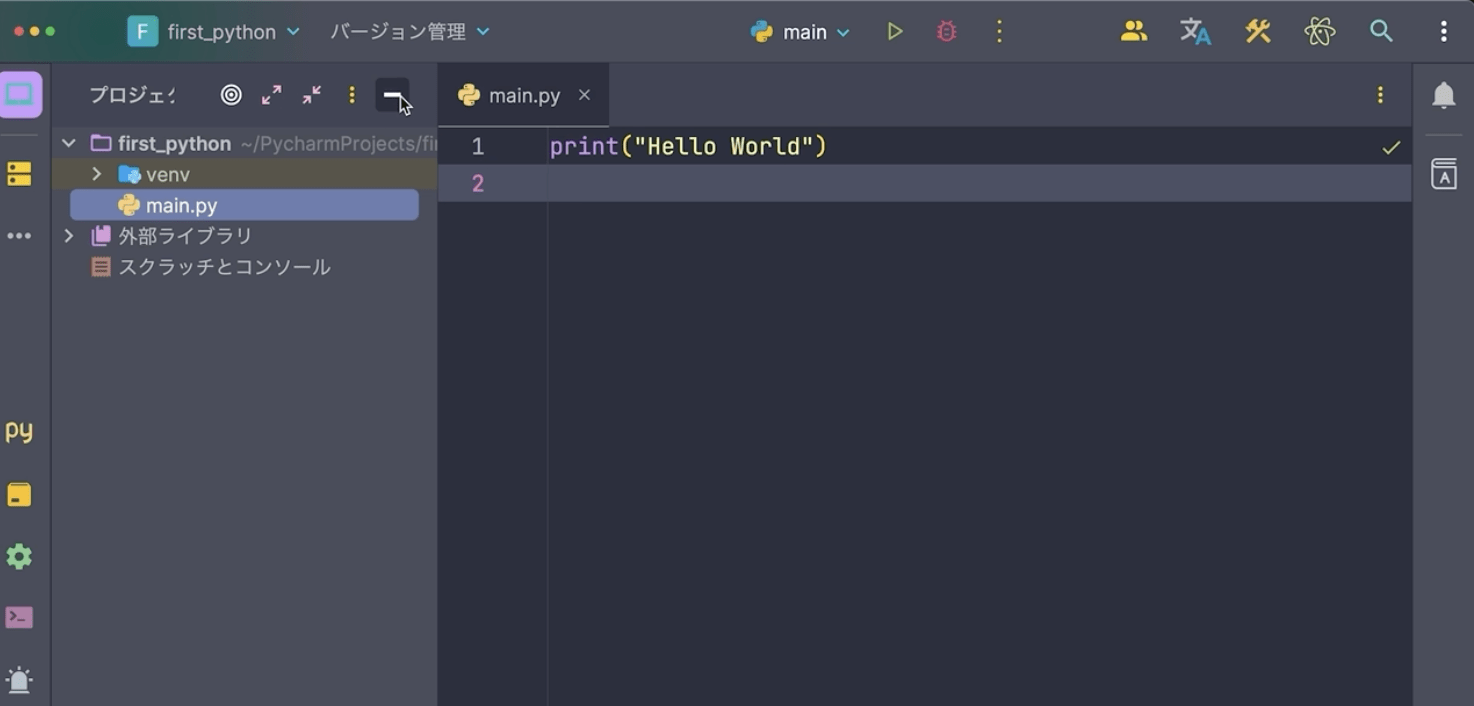
何かファイルを追加する時は、追加したいディレクトリで右クリックして新規を選ぶと、たとえば新しいPythonファイルを作成することができます。ではPythonファイルをクリックしてみましょう。
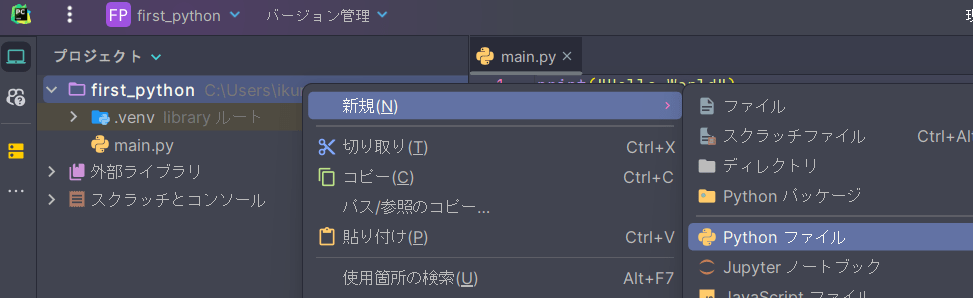
新しく追加するファイルの名前を入力することができますので、testと入力します。

名前をつけると、左側にtest.pyというPythonファイルができました。ちなみにPythonの世界ではPythonファイルのことをモジュールと言います。
では、test.pyを右クリックして削除してみましょう。
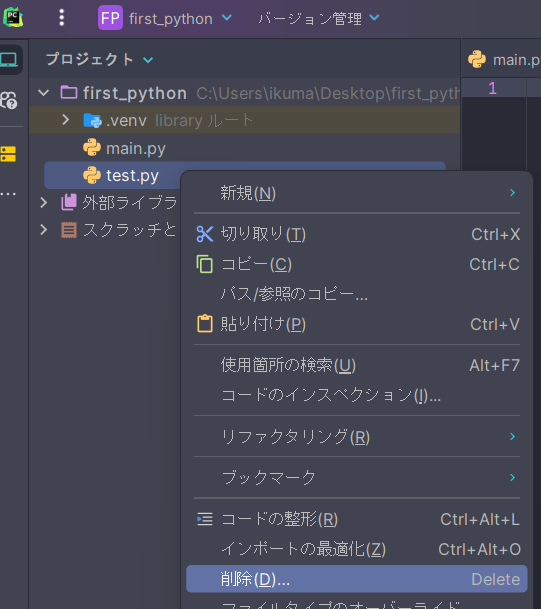
次にコードを実行したときの結果をみていきます。コードを実行するには画面上部の再生ボタンをクリックします。
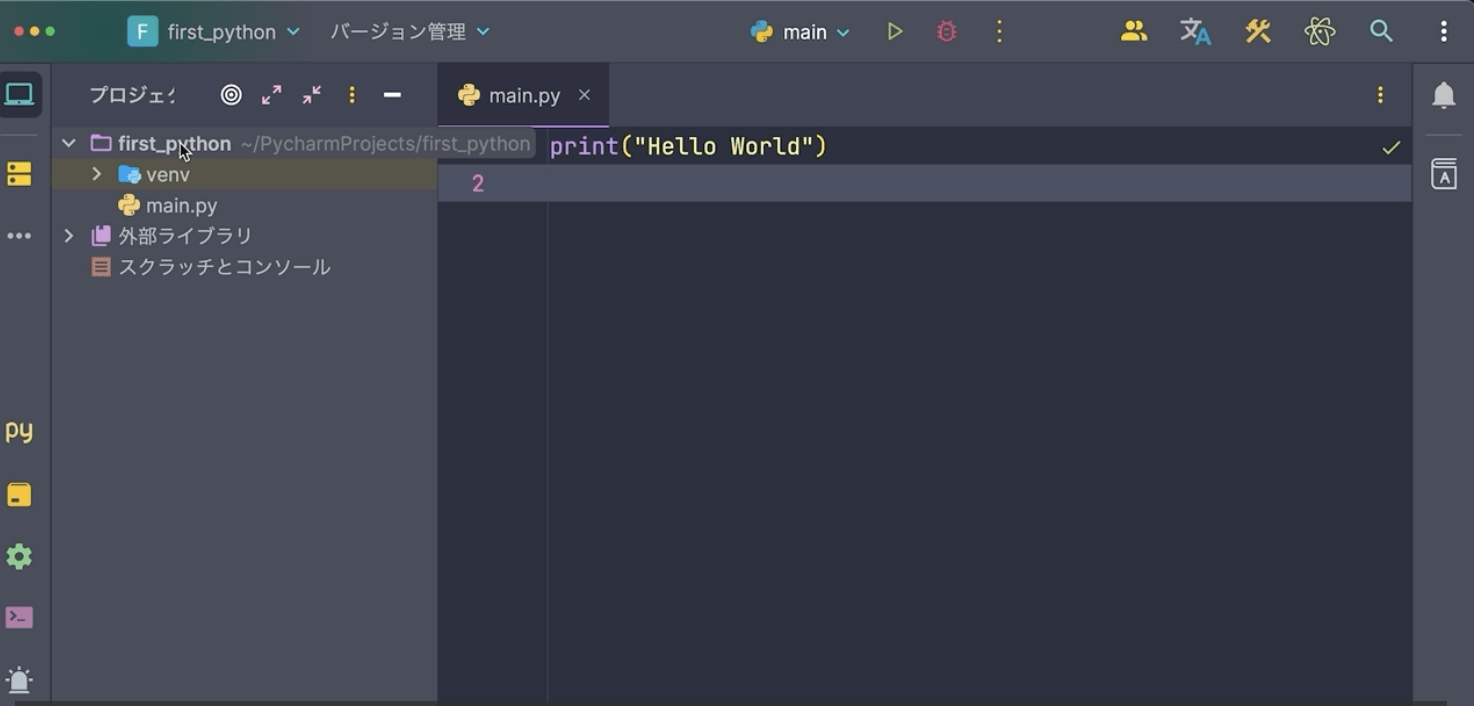
再生ボタンを押すと、画面の下にプログラムの実行結果が表示されます。
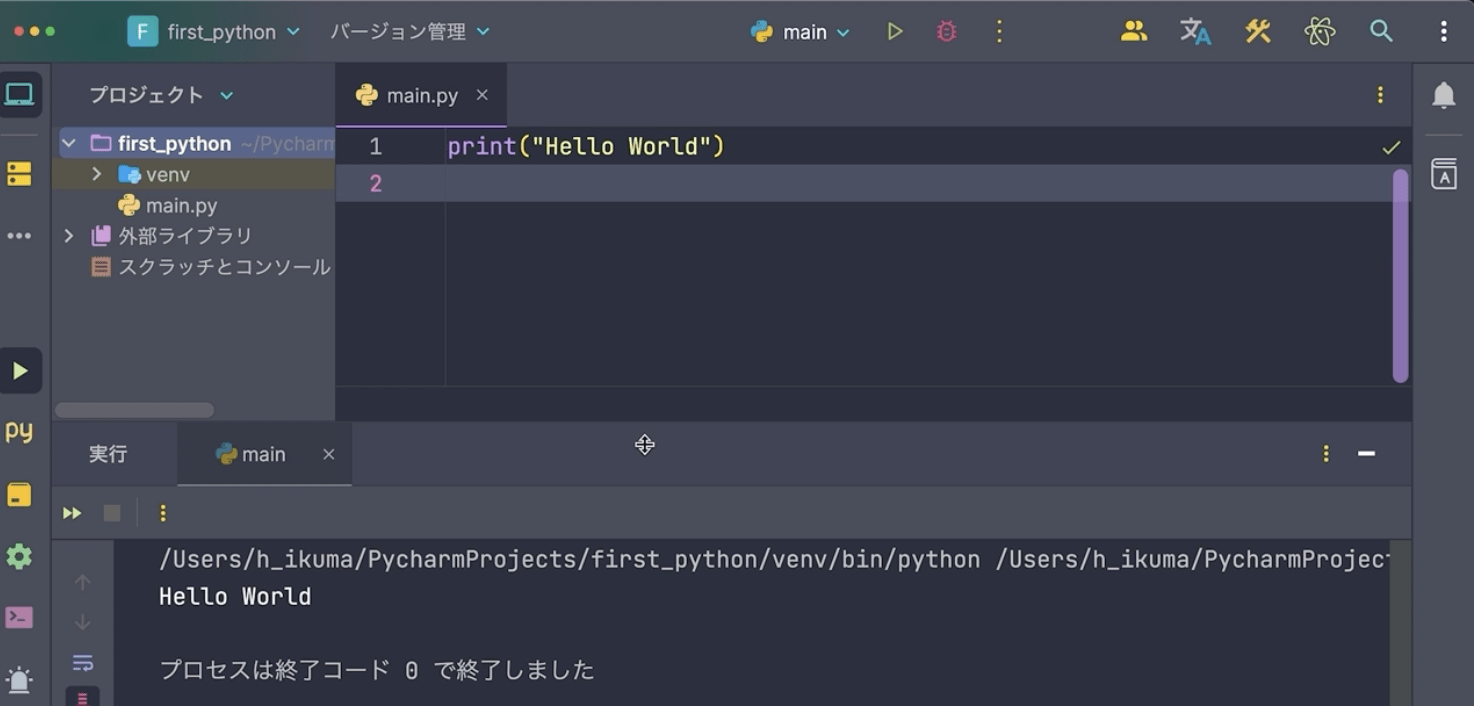
コードの実行結果の画面は表示・非表示を下の画面の右上のバーで切り替えられます。
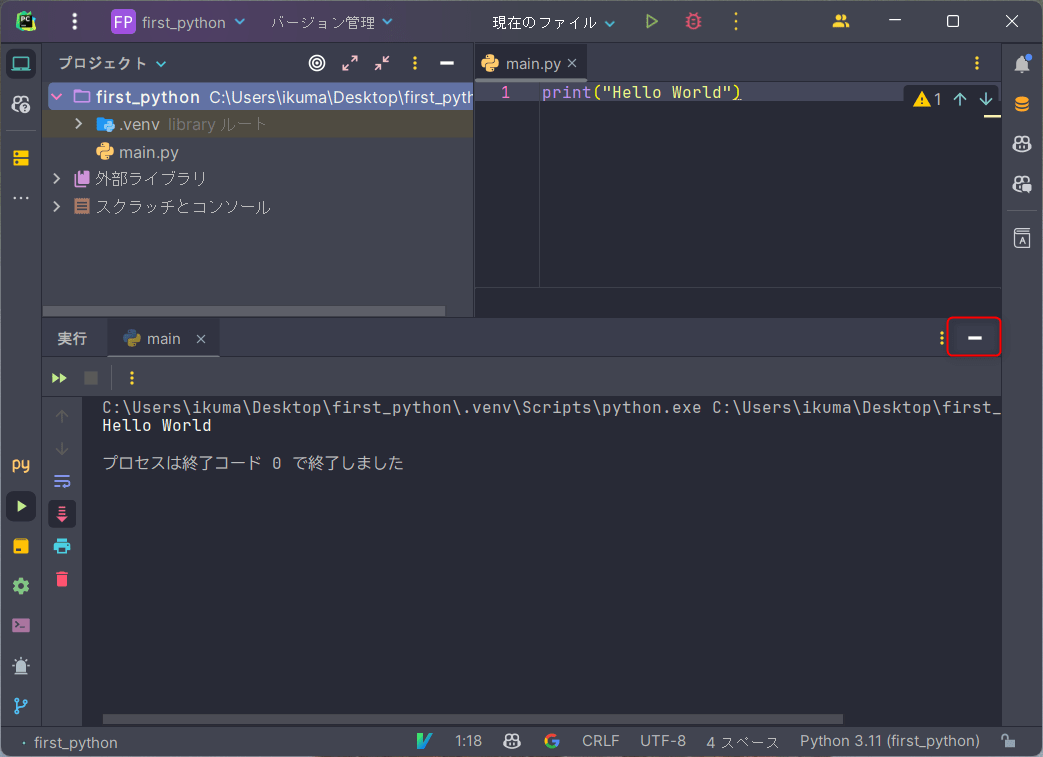
この実行結果の表示場所は非表示バーの左の縦に3つ「・・・」ボタンで変更することができます。
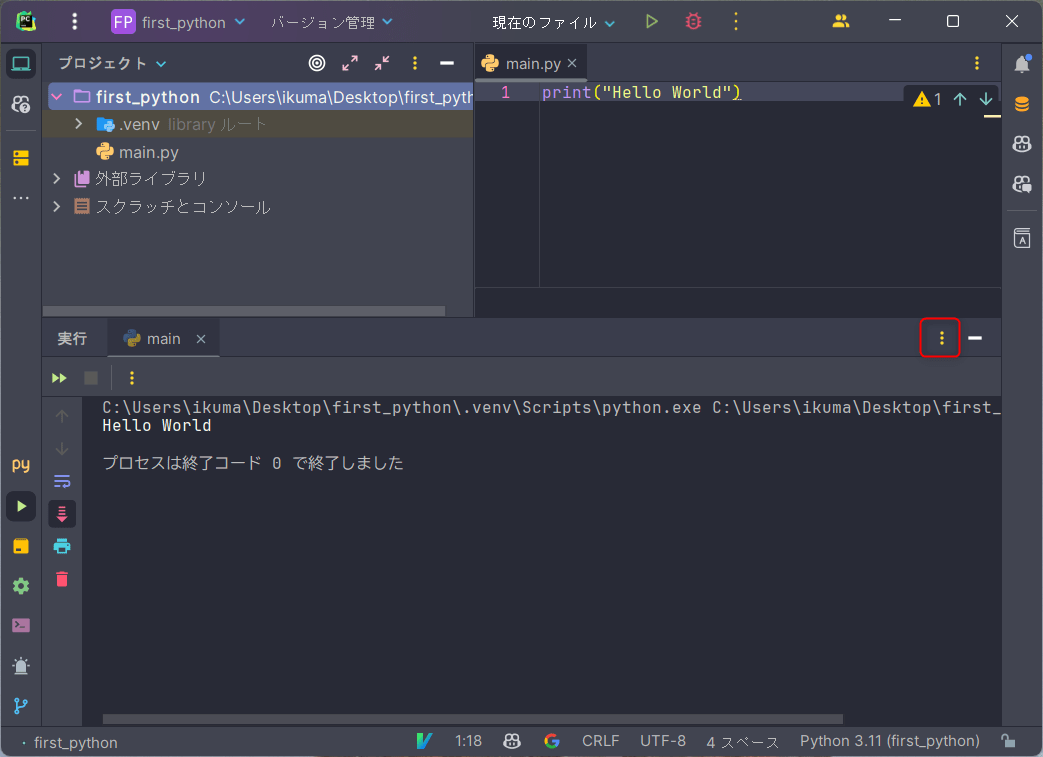
さらに画面左側のpyと書かれた部分がPythonコンソールというものです。クリックするとターミナルでPythonコンマドを実行した時のような不等号3つが並んだ画面が表示されます。
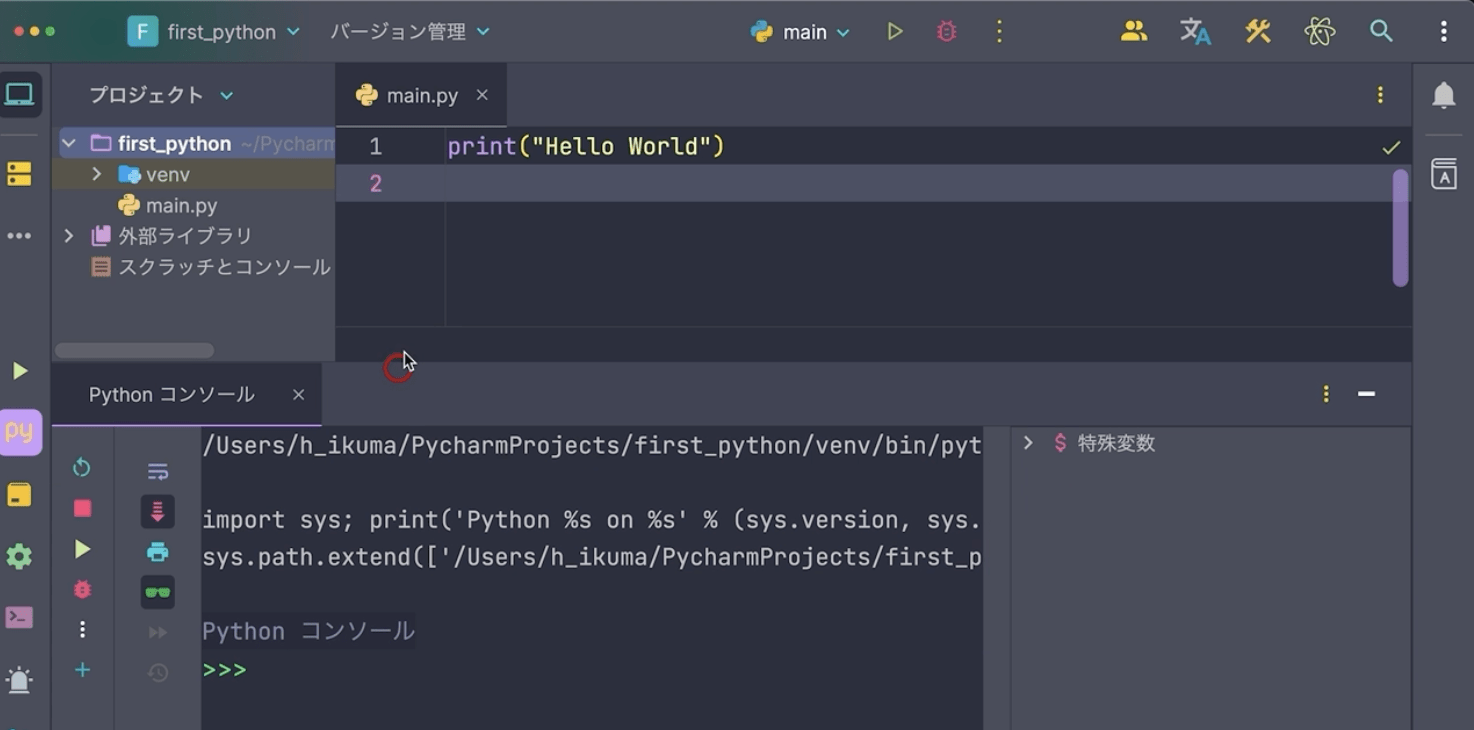
こちらでターミナルで行った操作と同じことを行なうことができます。このPythonコンソールを使用するとコードの実行結果をすぐに表示することができます。
時々使うことがありますので、Pythonコンソールの開き方は覚えておきましょう。
PyChamでプロジェクト作成と削除
続いて、PyCharmでプロジェクトを作る方法を見ていきましょう。
PyCharmを起動すると、最初に作ったこのfirst_pythonというプロジェクトが自動的に開かれます。しかしこのレクチャーでは別のプロジェクトを作ります。
プロジェクトは作るアプリケーションの単位のことです。
例えば本シリーズでは、ChatGPTとExcelをつなぐアプリを作りますが、これを一つのプロジェクトとしてまとめることができます。
新しくプロジェクトを作るには、今開いているプロジェクトを閉じる必要があります。
プロジェクトを閉じるには上のメニューから閉じられます。
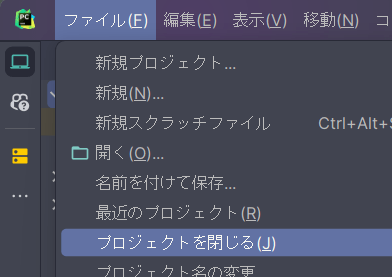
この方法でもいいのですが、もう少し便利な方法がありますのでご紹介いたします。SHIFTキーを素早く2回押すと、次のような画面が出てきます。
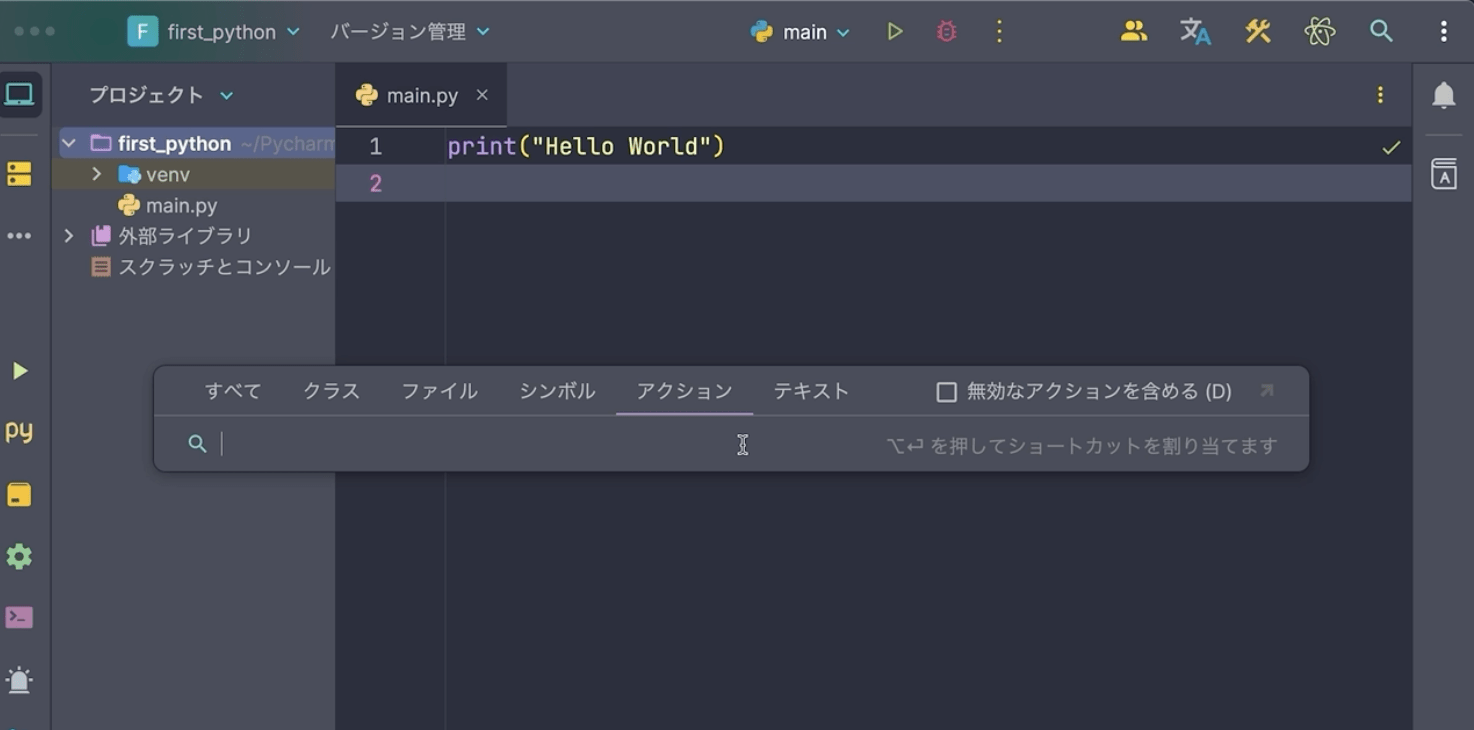
この画面は「なんでも実行」と言います。この画面でcloseと入力し、出てきたメニューから”プロジェクトを閉じる”をクリックすることで、最初の画面に戻ることができます。
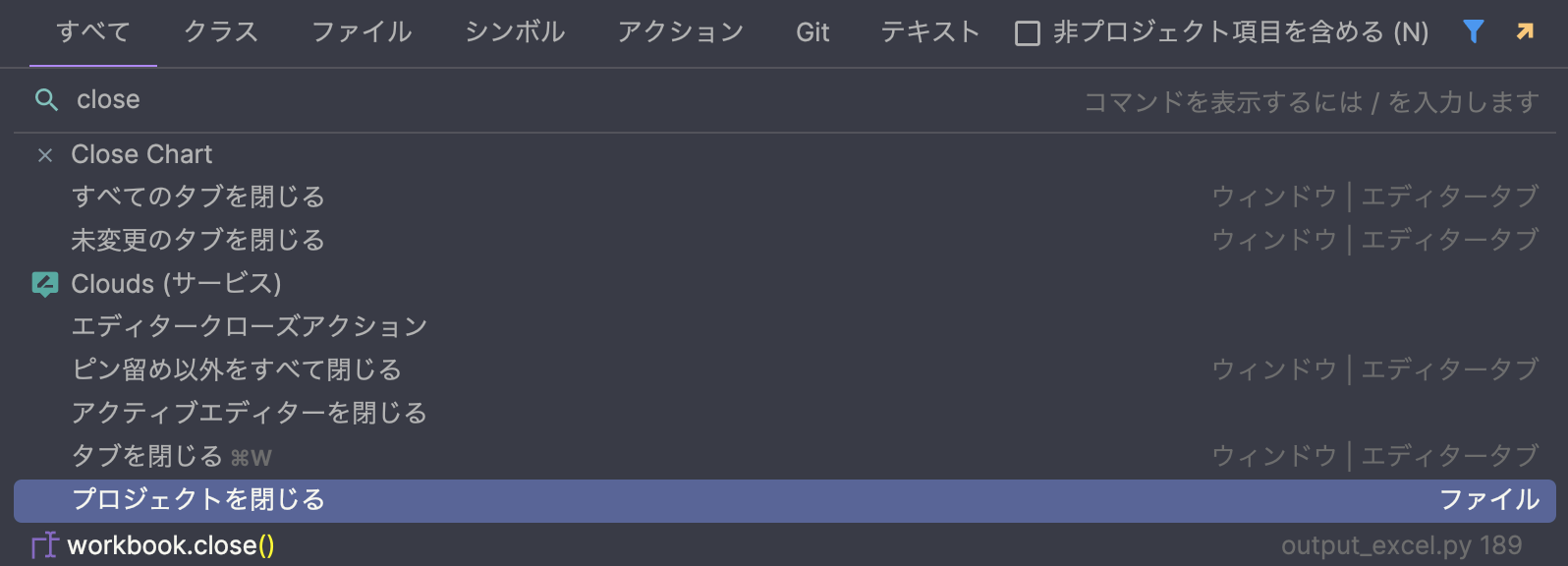
そして新規プロジェクトから新しいプロジェクトを追加することができます。
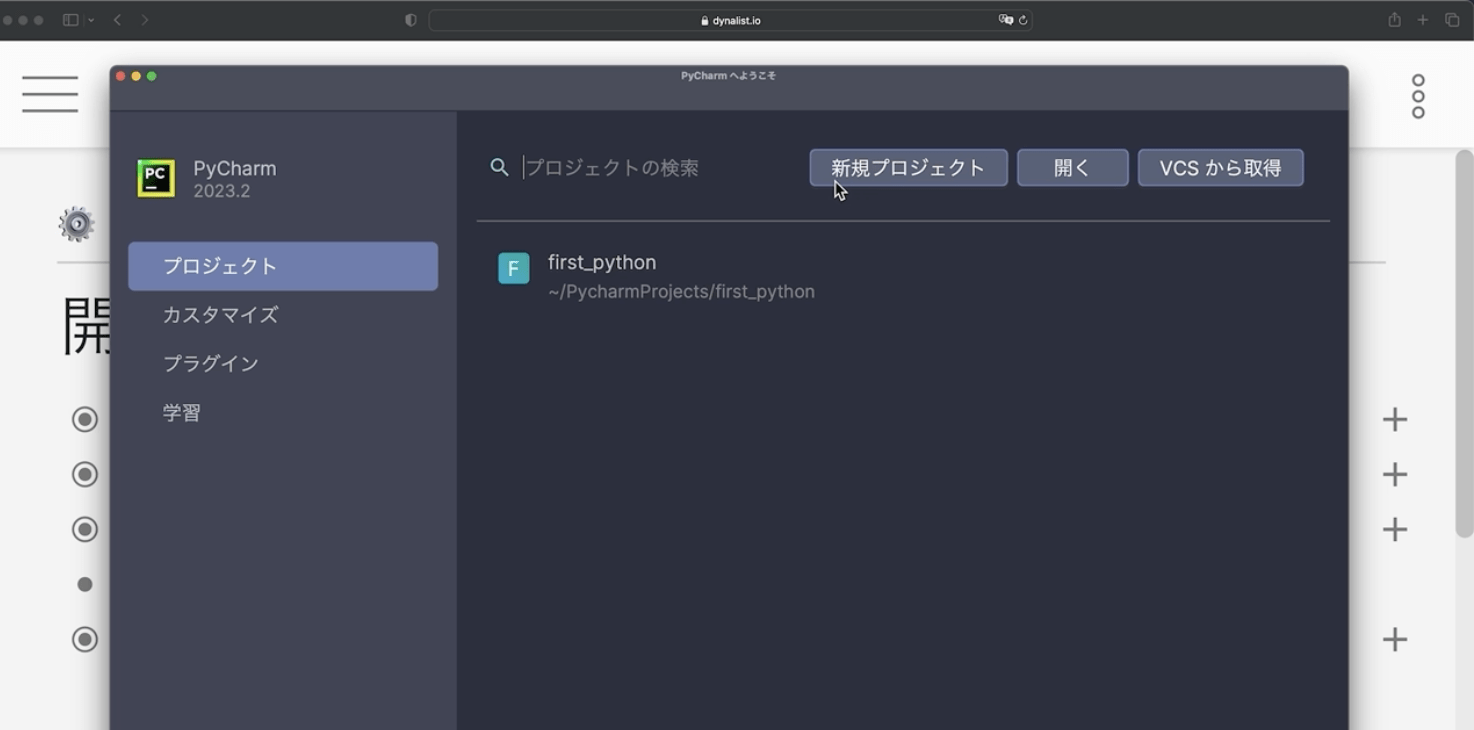
新しいプロジェクト名として、test_projectという名前にしましょう。
今回はmain.pyウェルカムスクリプトの作成のチェックボックスを外した状態でプロジェクトの作成ボタンをクリックしましょう。
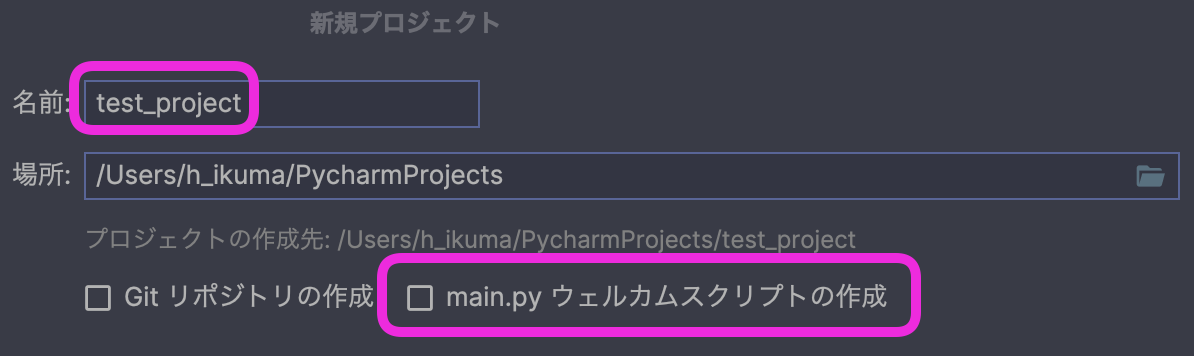
すると、新しいプロジェクトが作られました。
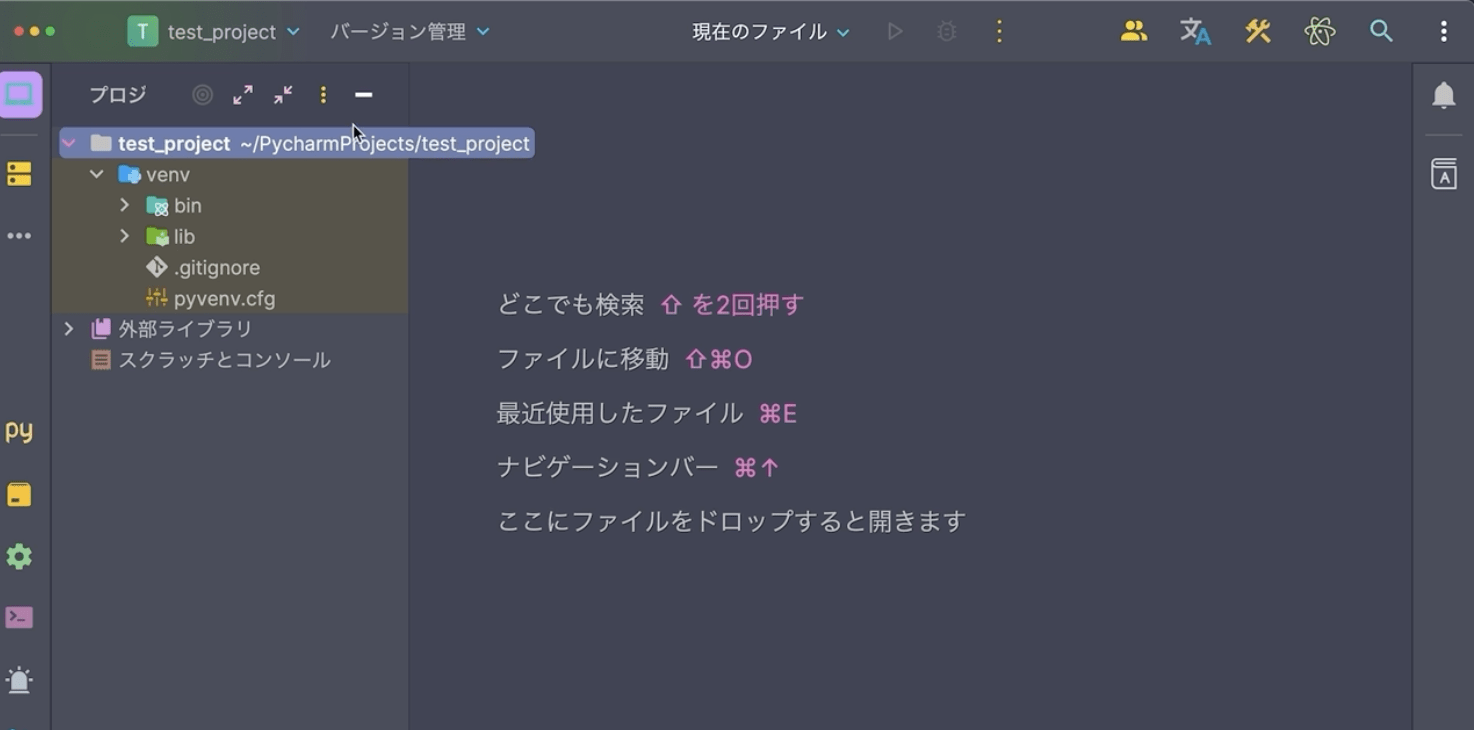
venvという名前のディレクトリがあるのですが、こちらも自動的に作成されます。これは後ほど説明いたします。
次はPythonモジュールの作成をしましょう。モジュールというのは拡張子が.pyのファイルのことで、Pythonのコードを書くファイルのことですね。
モジュールを作るには、作りたいディレクトリフォルダを選択して右クリックから作成します。今 venv というフォルダディレクトリがあるのですが、ここでクリックしてはいけません。
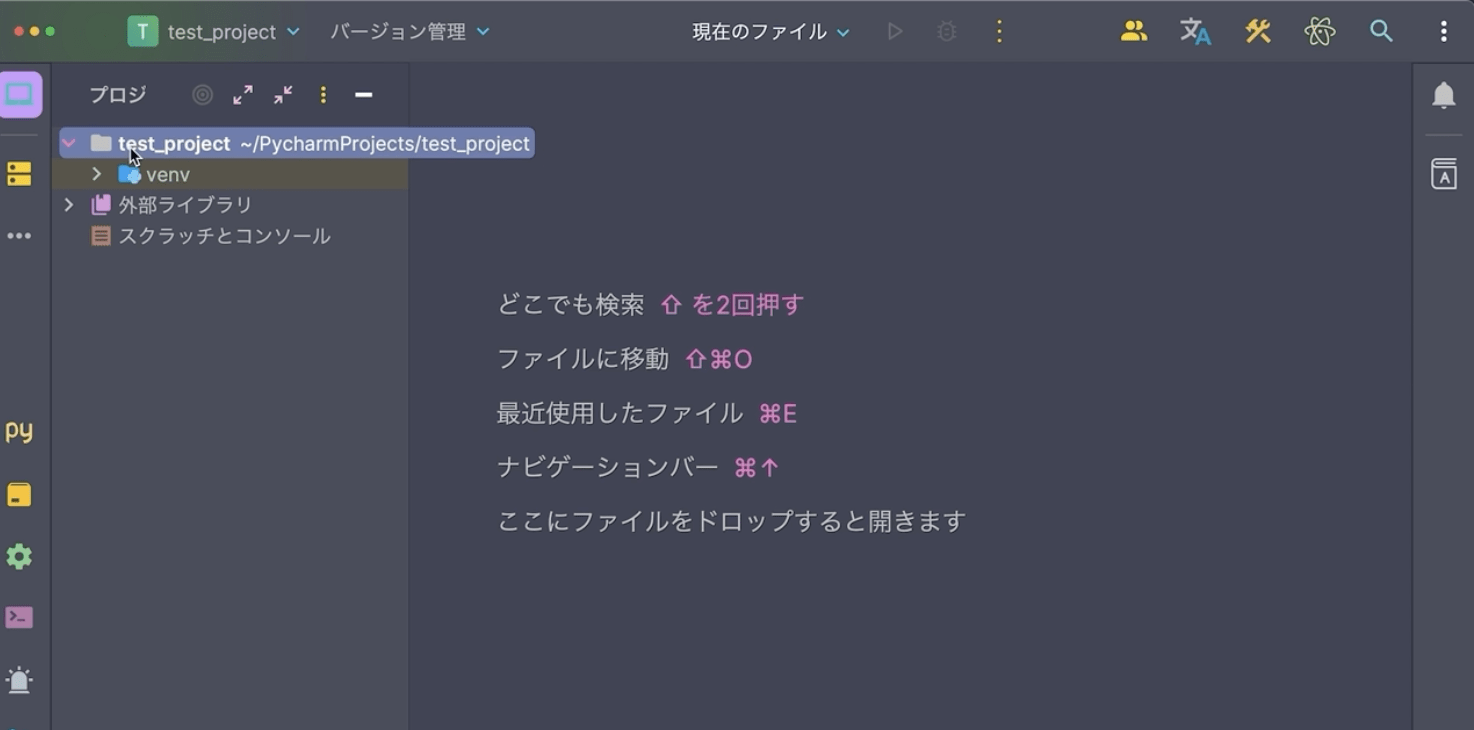
一番上のプロジェクト名のところで、右クリックします。次に出てきたメニューから、新規>Pythonファイルをクリックします。
では名前をtestとしておきます。
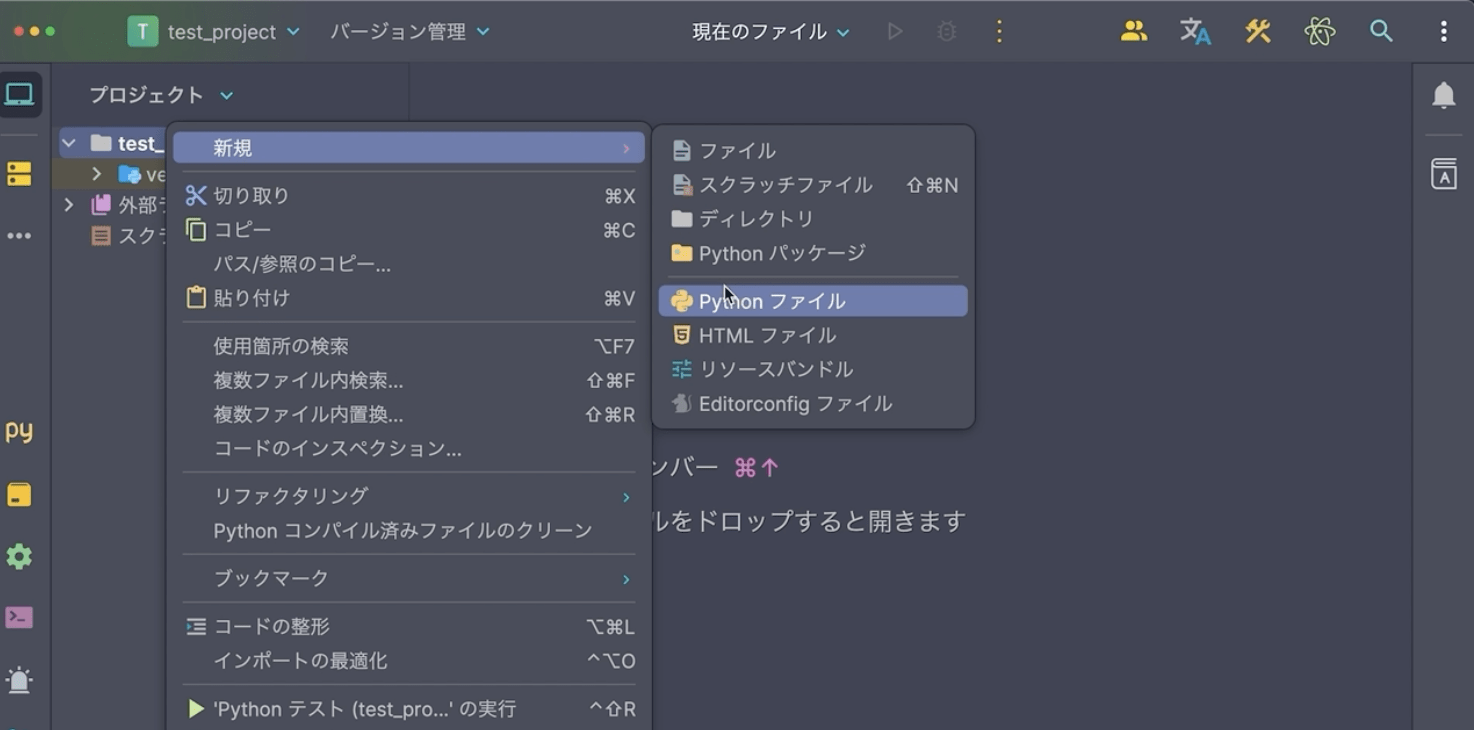
するとtest.pyというファイルができました。これがPythonのモジュールです。
実はこのモジュールに名前を付ける時、推奨されるつけ方があります。
モジュール名を付けるときは小文字の英数字、そして単語はアンダーバーでつなぐというのが推奨されています。
この書き方スネークケースと言います。
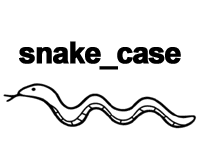
ヘビがこんな感じでなにかとつながっている。スネークケースと呼ばれる由縁です。小文字英数字で単語はアンダーバーでつなぐというものです。
では実際にやってみましょう。右クリックして新規からPythonファイルを追加します。例えばスネークのアンダーバーのsnake_caseと入力します。
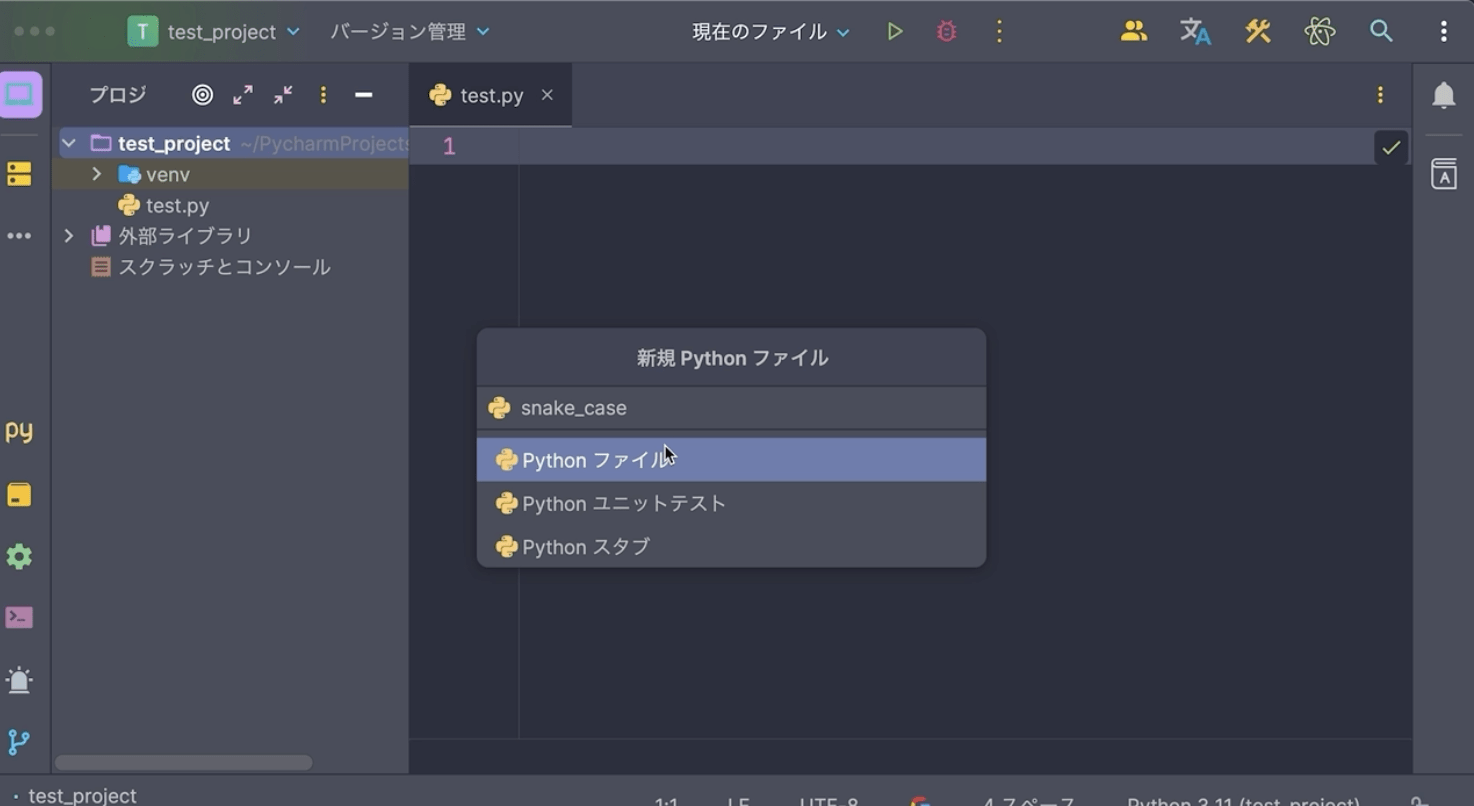
モジュールはこのように名前をつけます。では今作ったモジュールを削除したいと思います。
左側の画面からsnake_case.pyを右クリックしてメニューから削除を選択します。
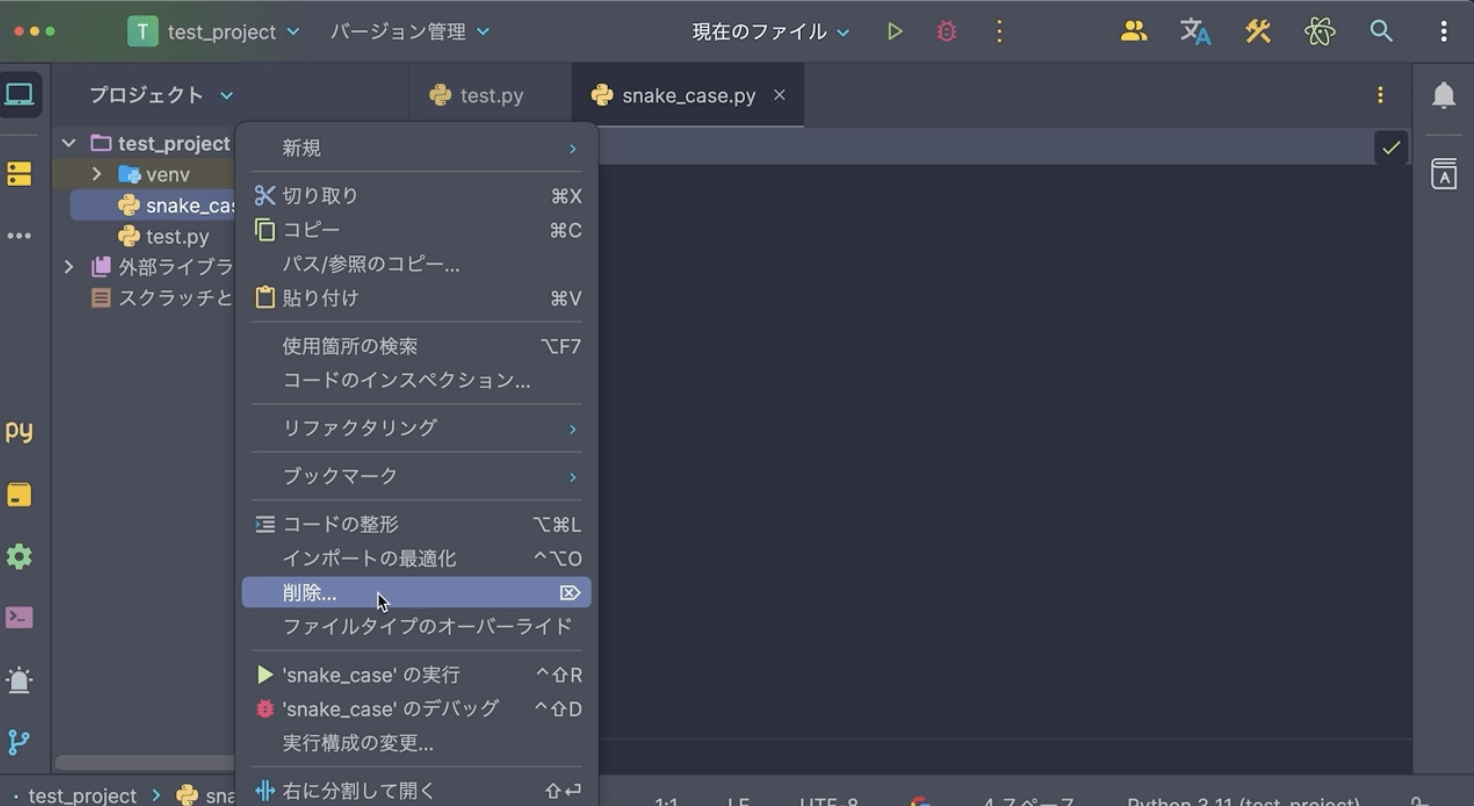
では最後にこのプロジェクトも閉じたいと思います。シフトを2回素早く押して、「なんでも実行」を出してcloseと入力します。そして”このプロジェクトを閉じる”をクリックします。
プロジェクトそのものを消す場合は、プロジェクトの縦に3つ・・・が並んでいるところをクリックし、Finderで表示します。
(MacではFinderで表記されています。Windowsの場合はエクスプローラーで表示)
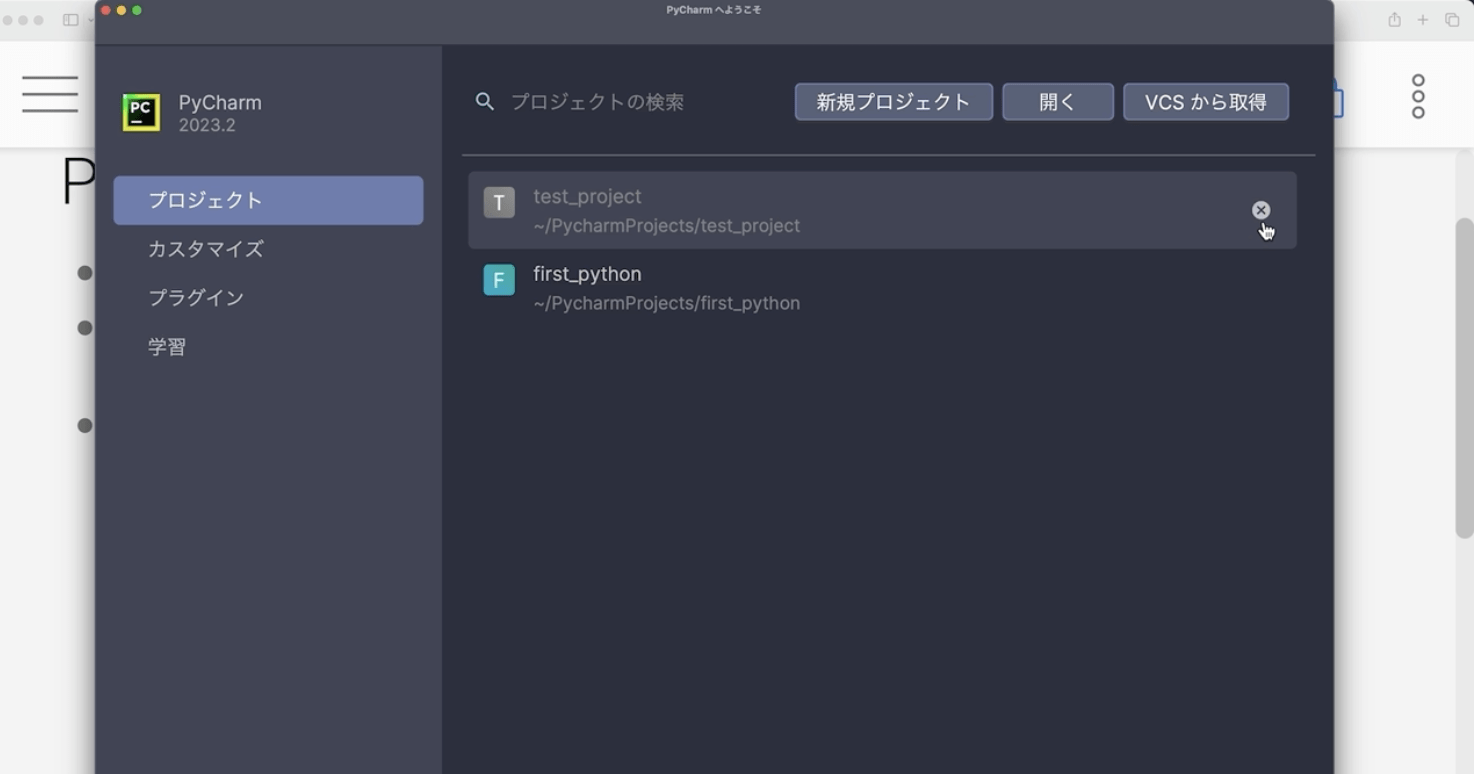
Finderもしくはエクスプローラで削除することで、プロジェクトを削除することができます。
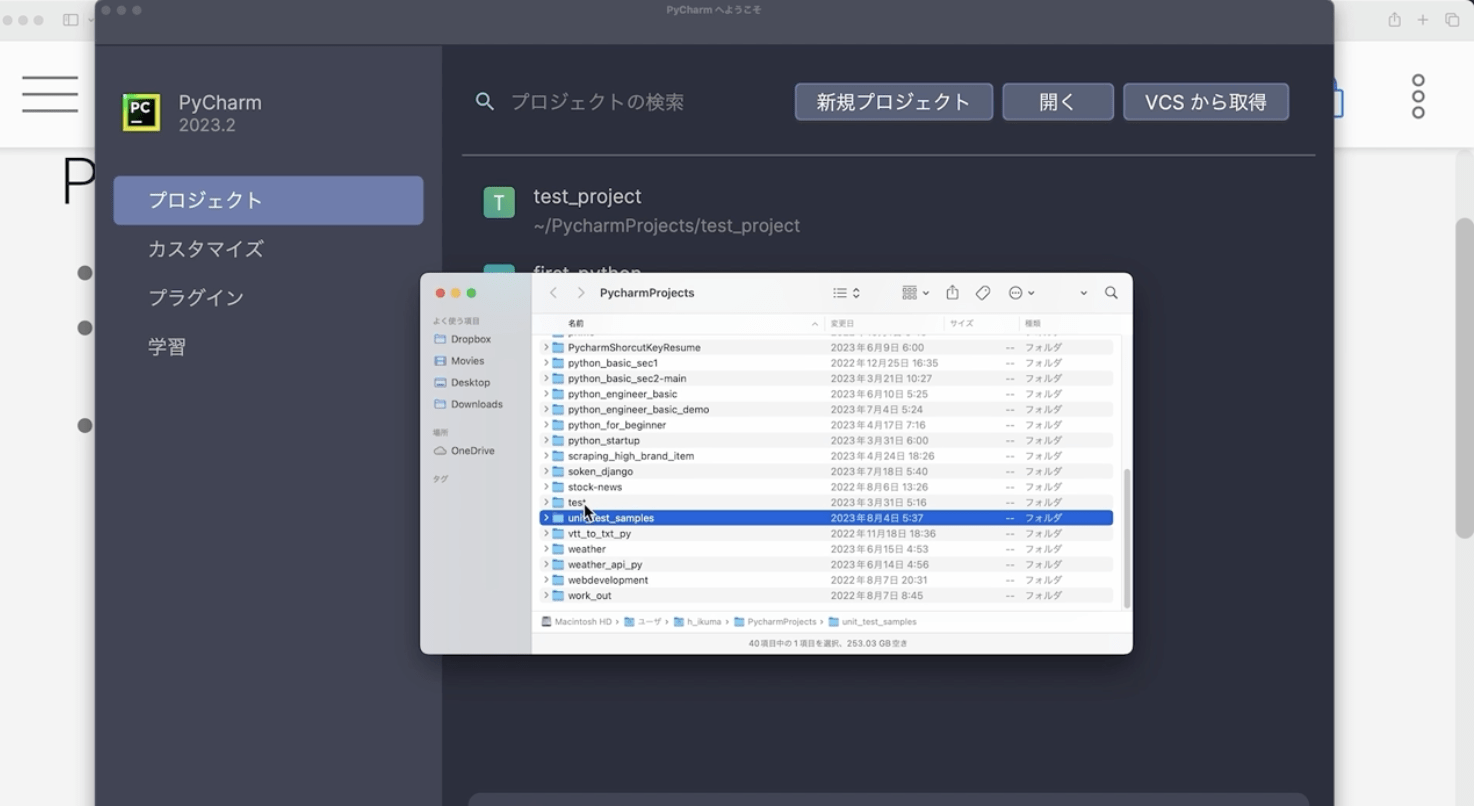
Finderからプロジェクトを削除しても、プロジェクトの履歴には残っていますのでPyCharmの画面のXを押すことで、履歴から削除することができます。
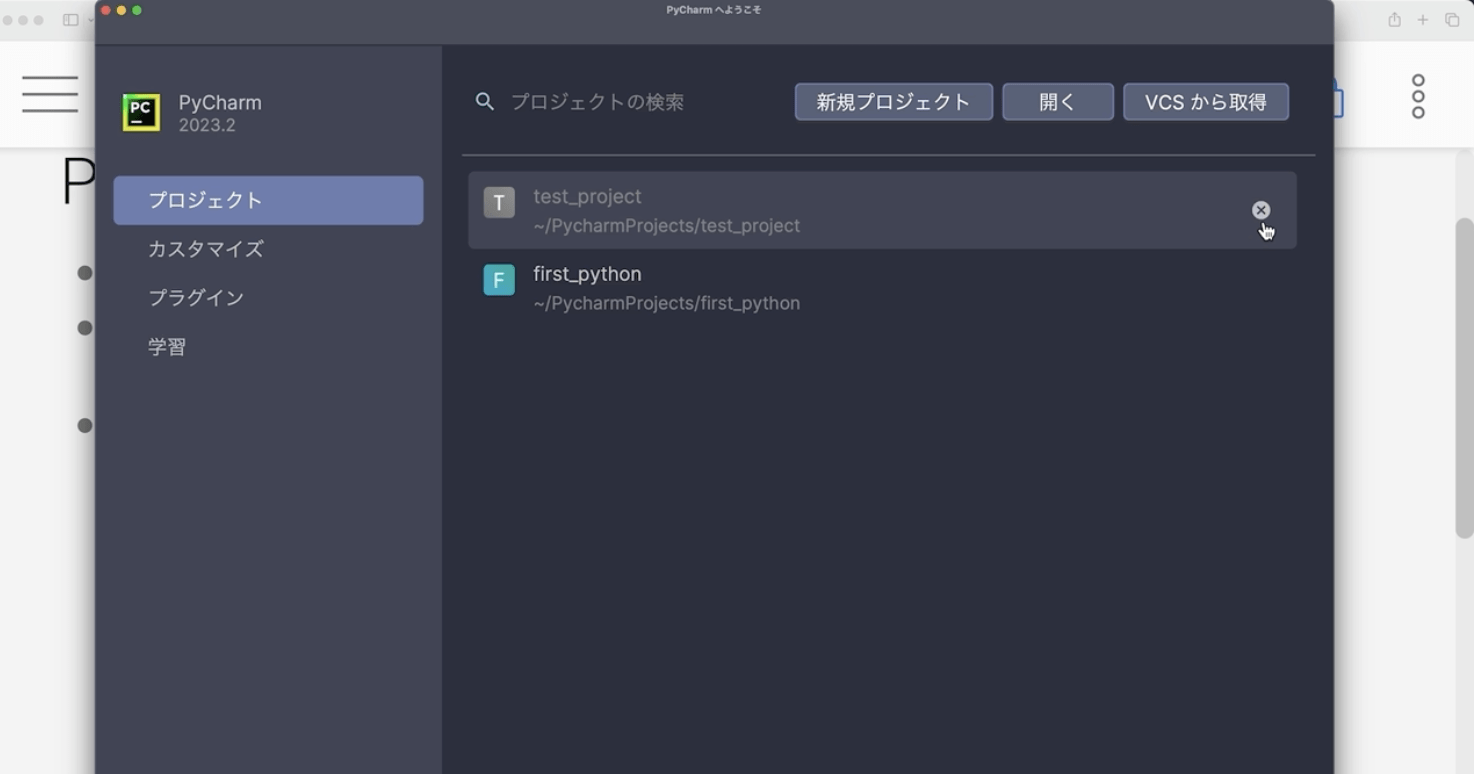
では最初に作ったfirst_pythonを開いておきましょう。
以上で開発環境を構築できましたので、次はプログラムの実行とデバッグ方法を見ていきましょう。
 パイソンエンジニア部
パイソンエンジニア部