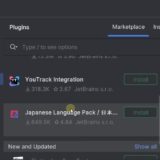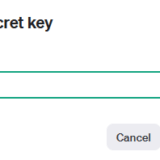前回の続きです。
PyCharmインストールとプロジェクト作成
それではMacにPyCharmをインストールしましょう。
PyCharmは、JetBrainsという会社が開発しているPython開発環境のことです。
このアプリケーションを使ってPythonを開発していきます。
他の開発環境として有名なところでは、マイクロソフトが開発しているVisual Studio Codeというものがあります。
しかしPyCharmはPython専用のアプリケーションです。とても使い勝手が良いので、本シリーズではPyCharmをインストールします。
インストールするにはPyCharm installなどと検索しJetBrainsの公式のページにアクセスします。
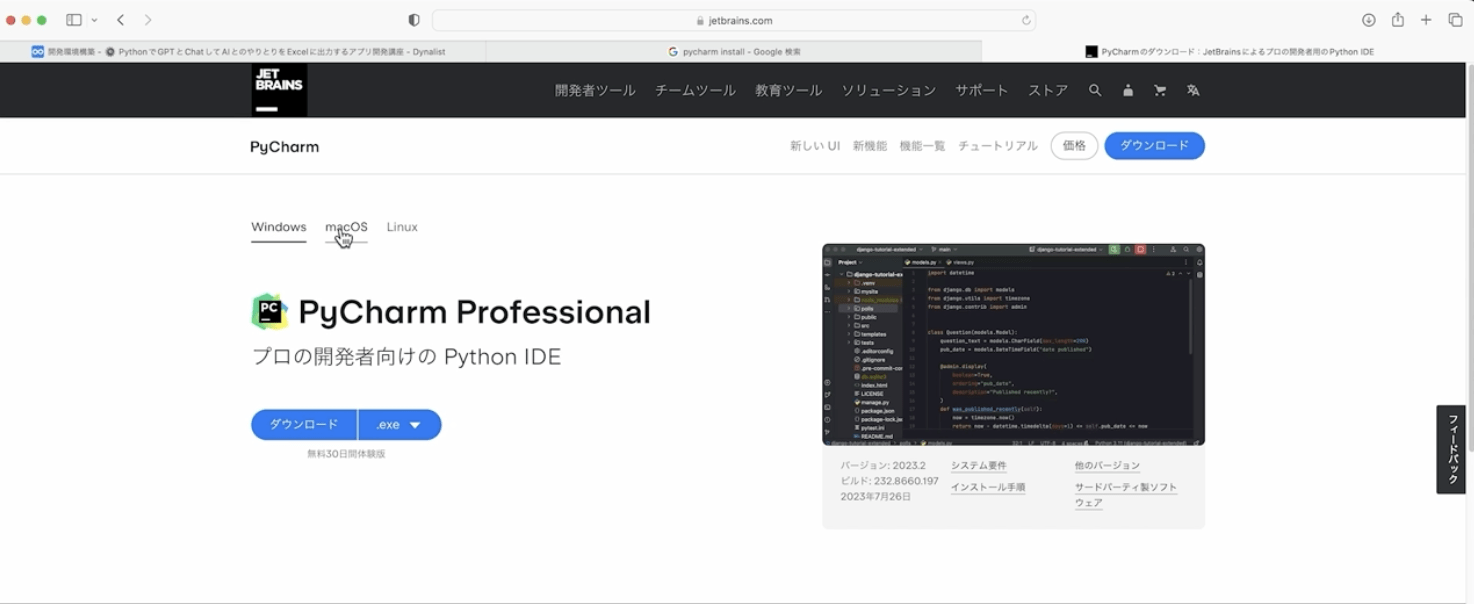
そしてOSを選択します。最初に表示されるのはPyCharm Professionalという有料版ですから、画面をスクロールし、PyCharm Community版を選択します。本シリーズ執筆時点から画面構成が変わっている可能性がありますが PyCharm Community版を探してください。
見つかったらCPUによってIntel Mac版かApple Silicon版か選んでください。それではダウンロードしましょう。
ダウンロードが終了したらダウンロードしたファイルを開きます。こちらをアプリケーションフォルダに入れます。そして、SportlightなどでPyCharmと入力してPyCharm CEというアプリを開きます。
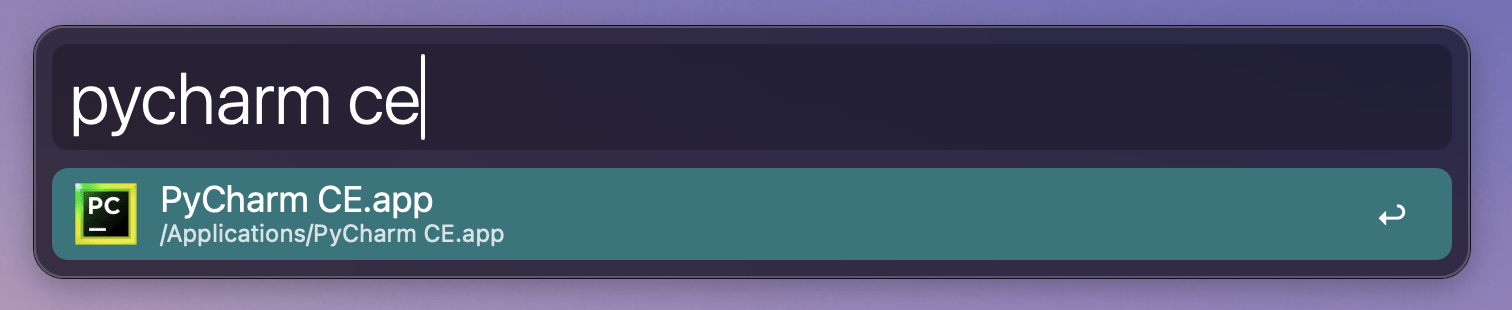
アプリケーションを開いて良いですか?と聞かれますので、開きます。
最初に次のような画面が表示されますので、Do not import Settingsにチェック入れてOKを押します。
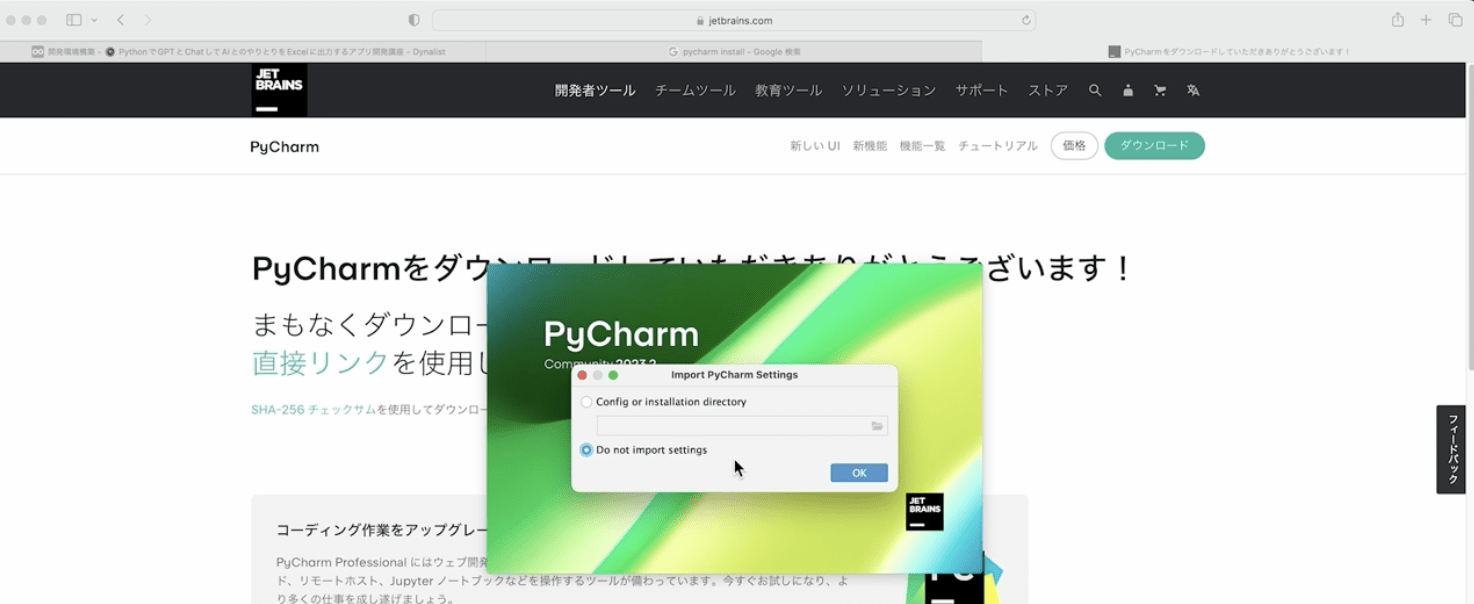
次の画面で、New Projectをクリックします。
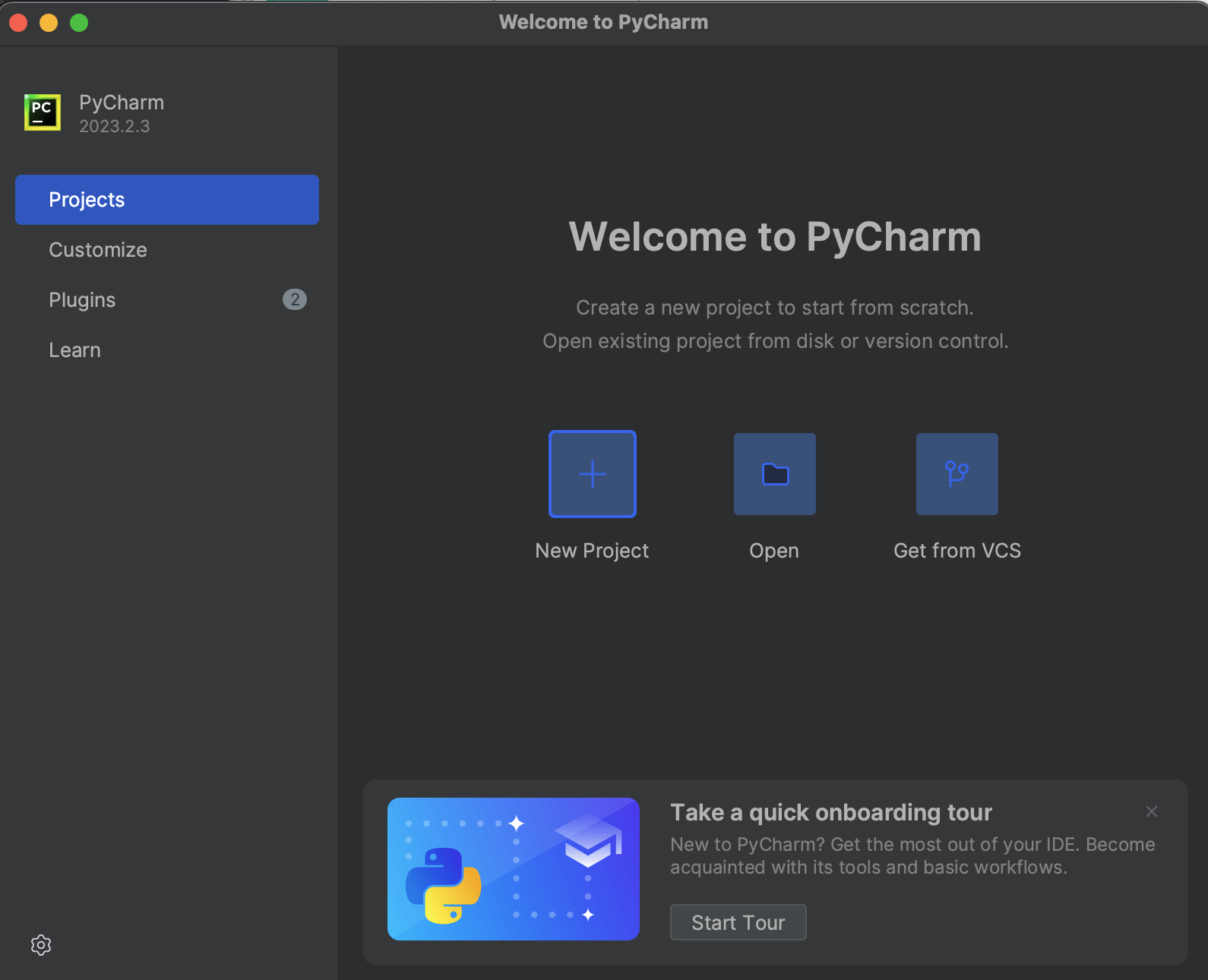
画面上部のPythonProjectと書かれた部分を削除し、代わりにfirst_Pythonと入力し、Create a main.py welcome script にチェックを入れCreate ボタンをクリックします。
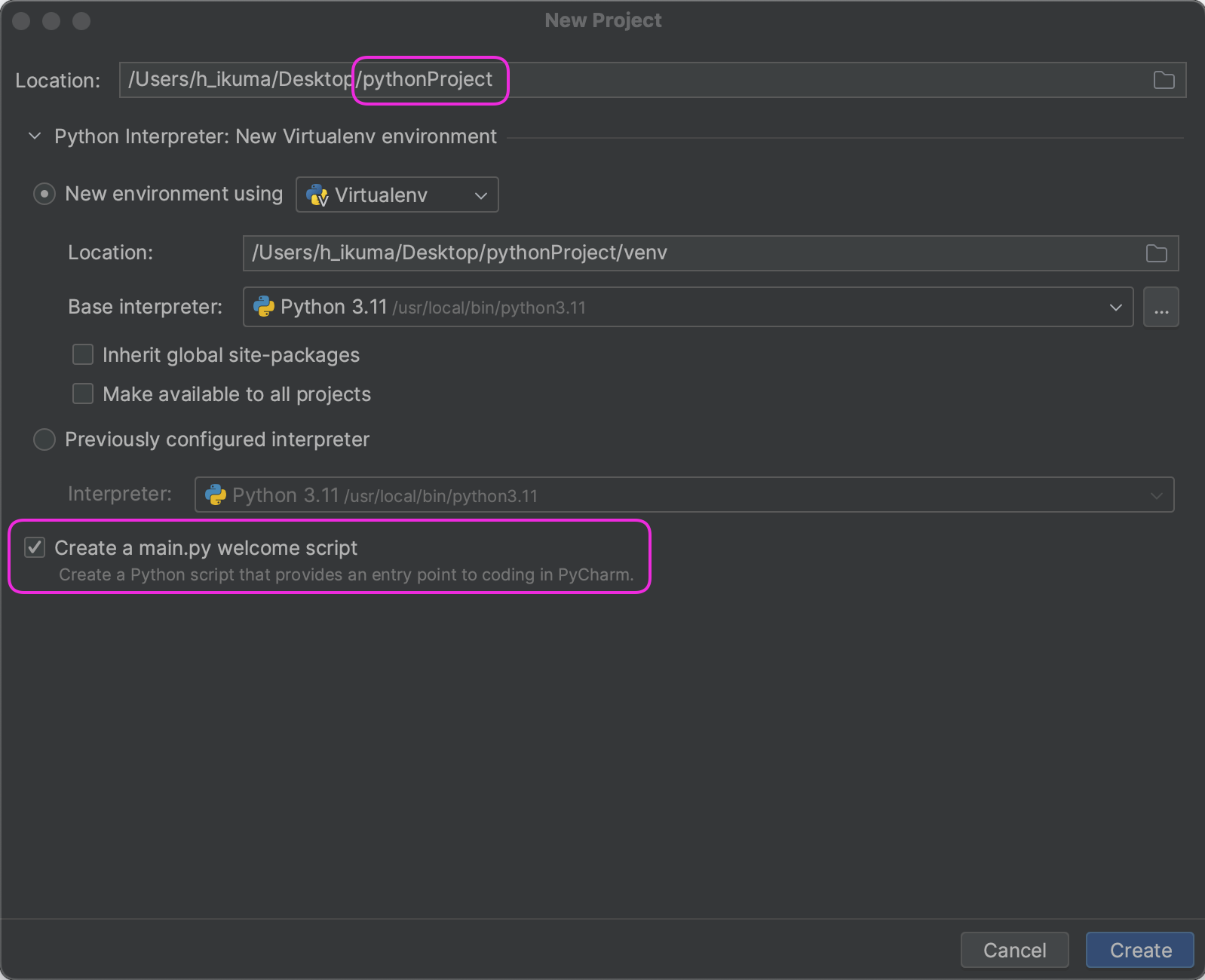
表示が英語になっていますが、後で日本語に変更します。
ひとまずmain.pyというファイルにプログラムが書かれていますが、この部分をすべて削除し、次のように入力します。
print("Hello World")入力ができたら、画面上部の再生アイコンをクリックします。
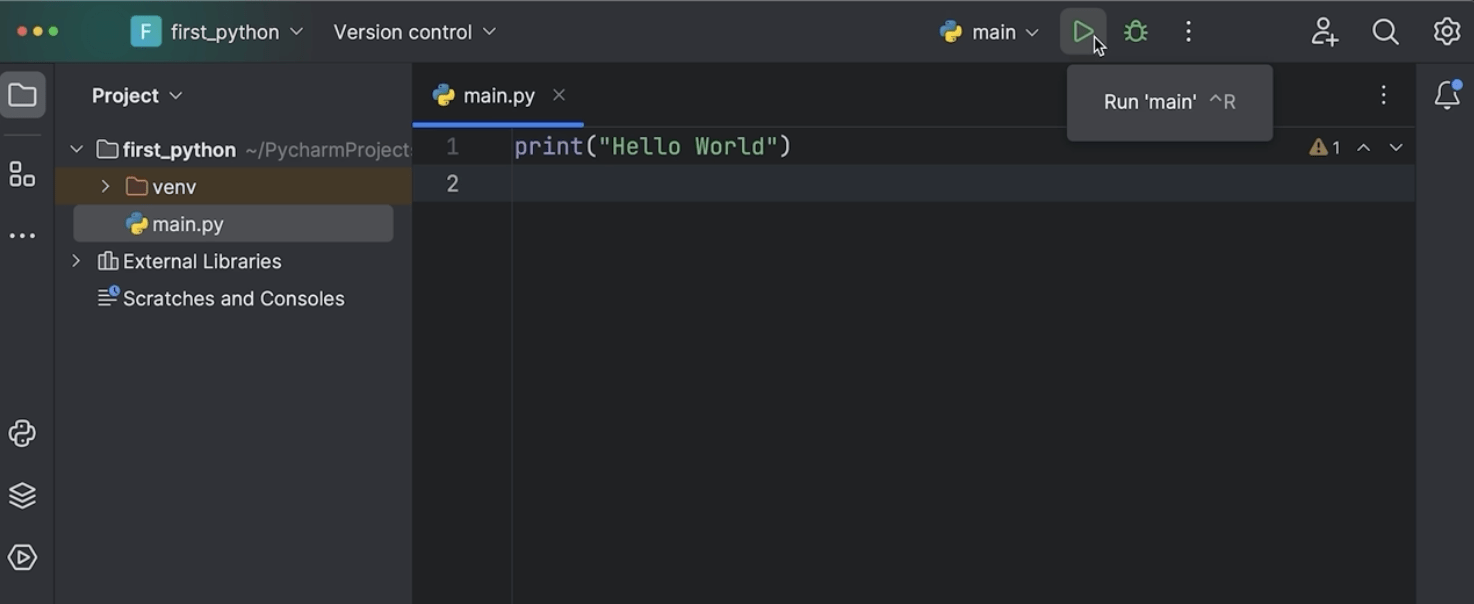
再生アイコンを押すと画面の下の方にHello Worldと表示されます。
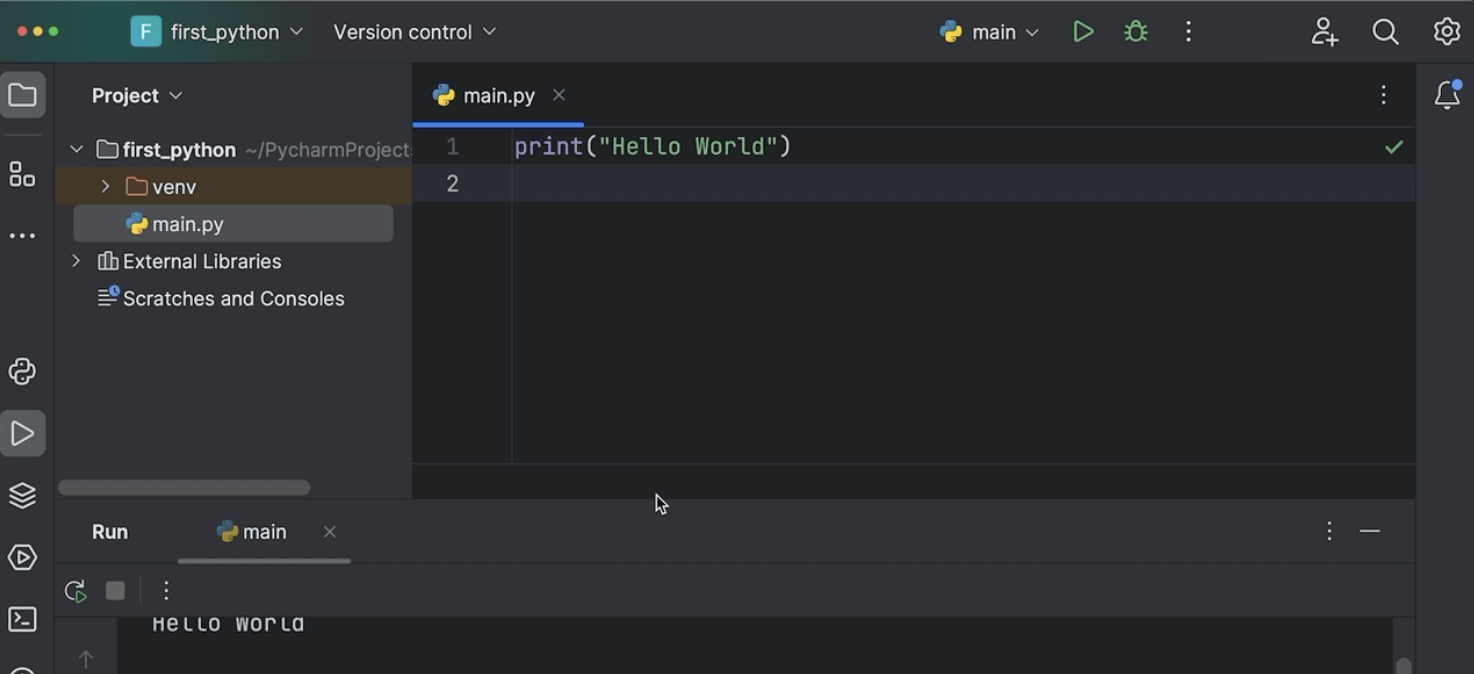
では次は表示を日本語にするために設定画面を開きます。設定画面を開くには、上のメニューのPyCharmのSettingsをクリックします。
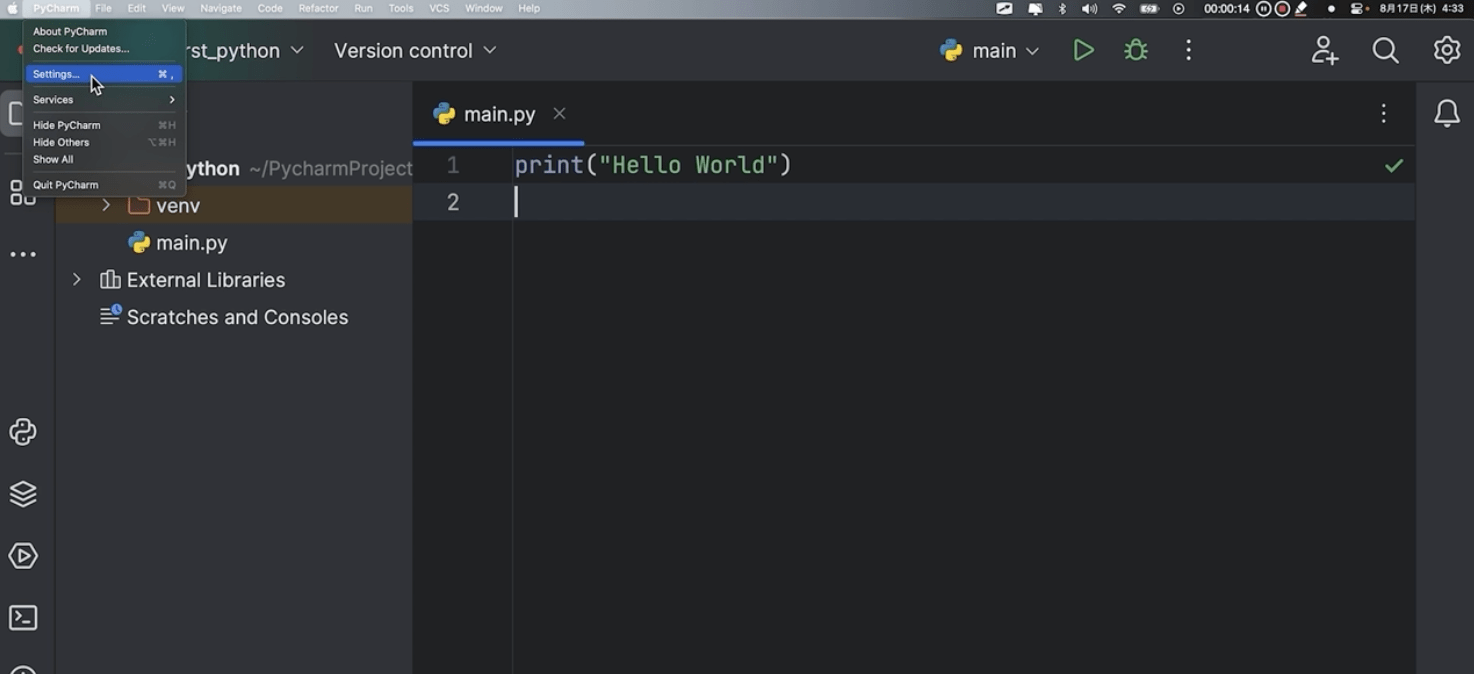
あるいはコマンドキーとカンマを同時に押すと設定の画面が表示されます。

Pluginsの中からJapanese Language Packをインストールします。インストールが終わると再起動を促されますが、PyCharmのアプリを再起動をする前に2つ設定しましょう。
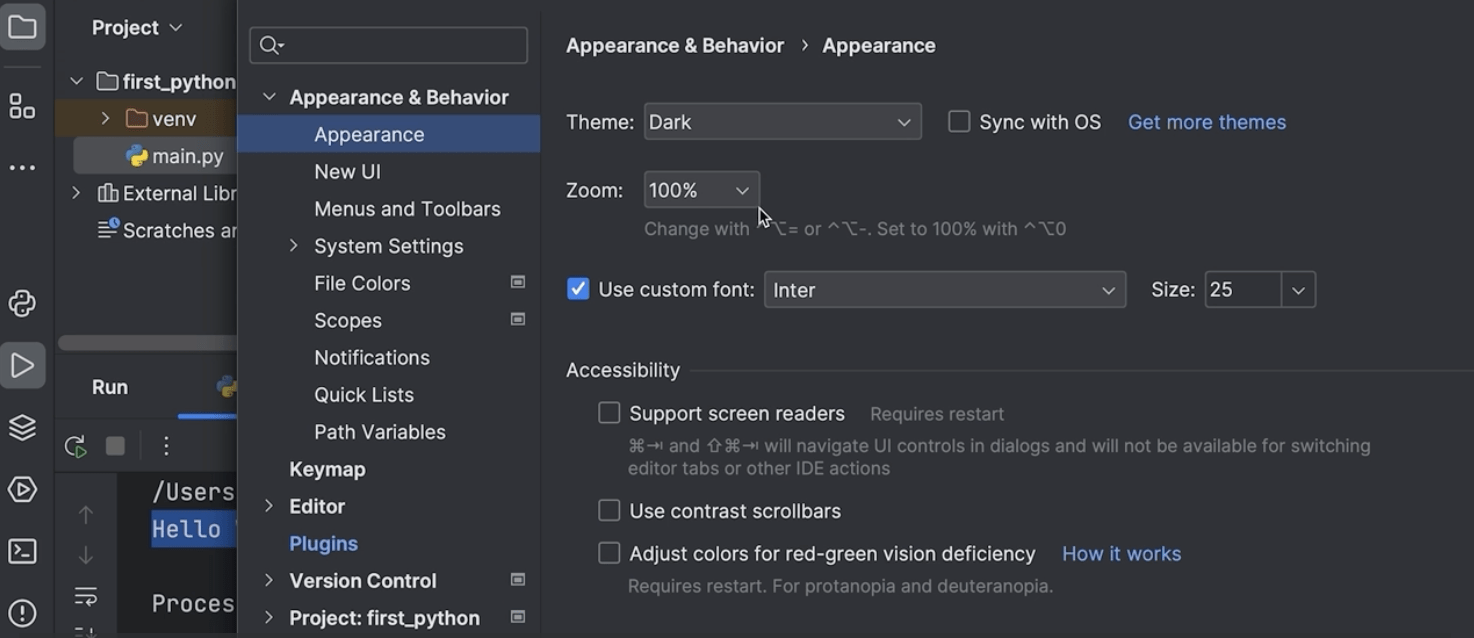
文字が小さい場合は、Appearance & Behaviorという画面の外見の設定で、Use custom fontにチェックを入れてサイズを調整します。
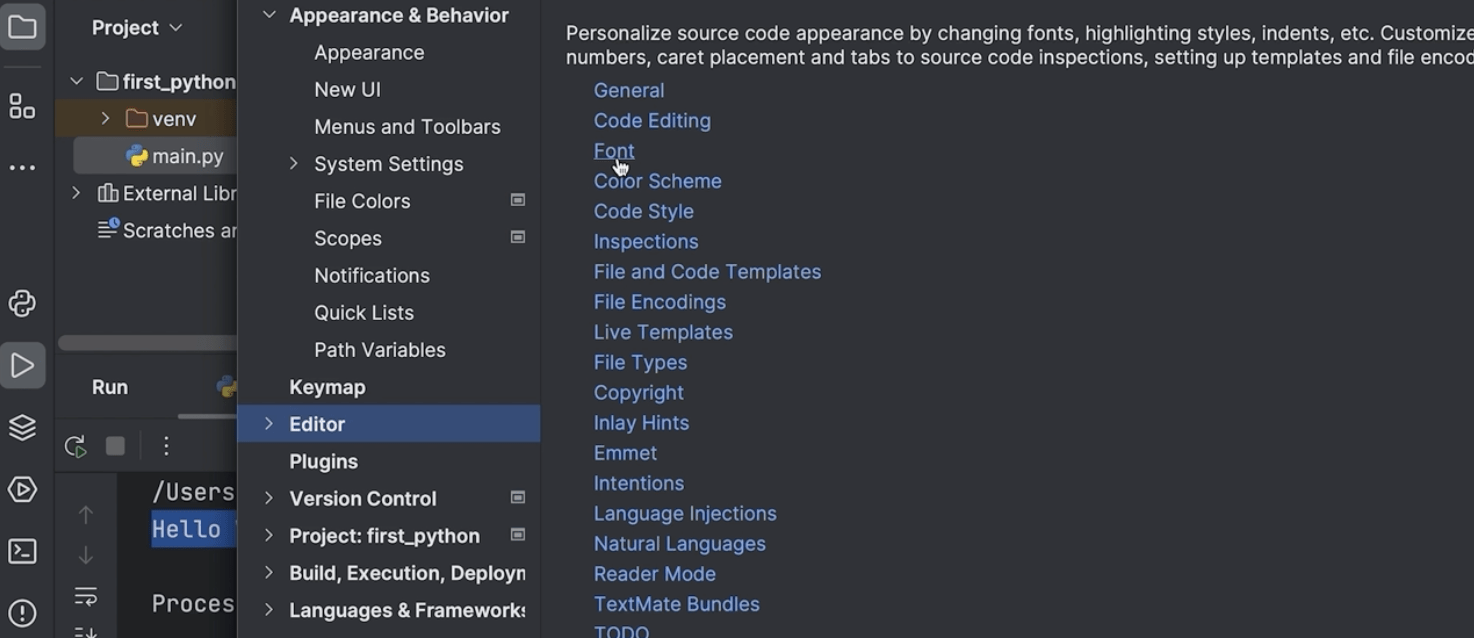
コードの文字が小さいという場合は、Editorの中のFontをクリックします。
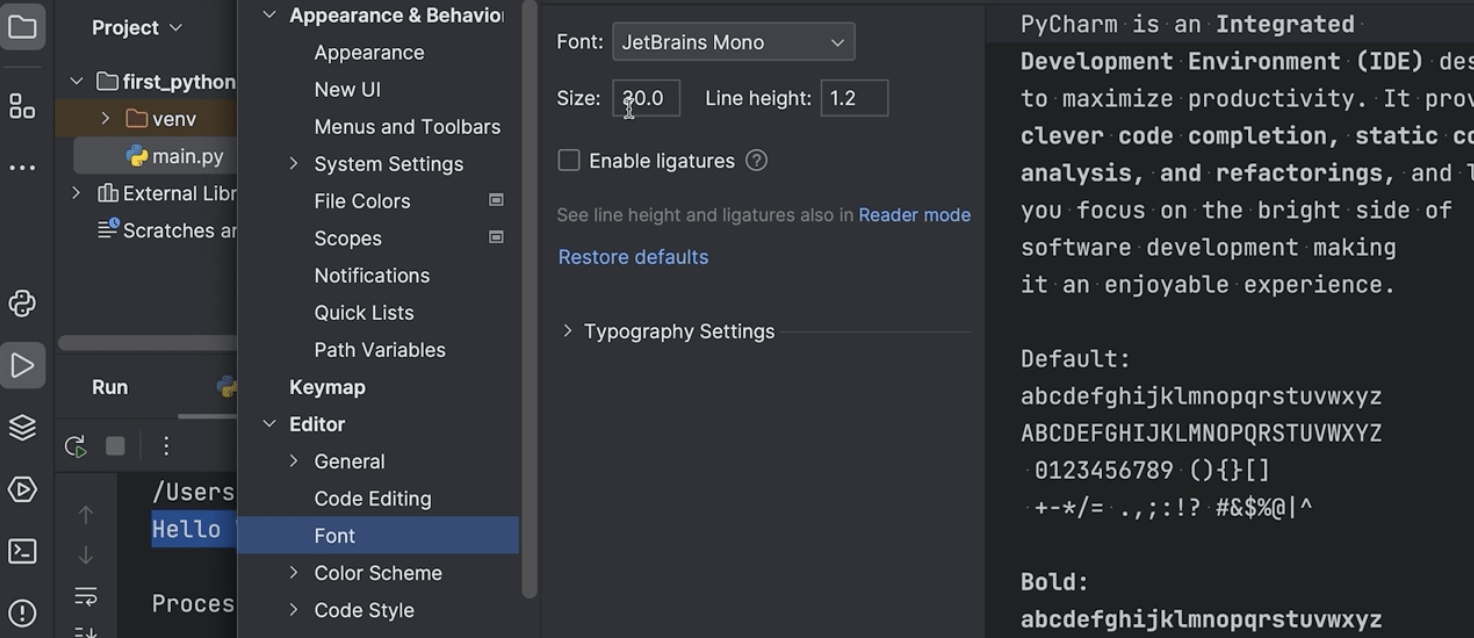
表示された画面のサイズでコードの文字の表示サイズを変更することができます。
では設定ができたので、アプリを再起動します。
再起動すると日本語表示になっていることが確認できます。
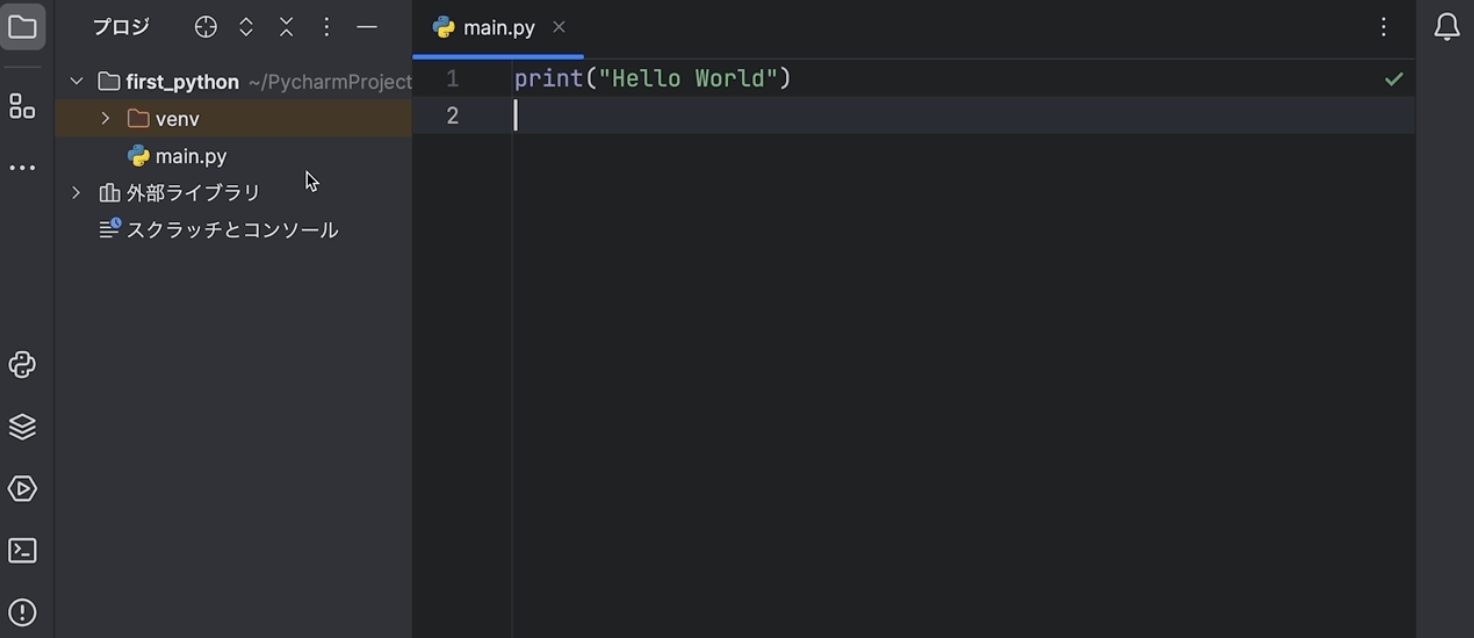
Macのファンクションキーの設定
Macではキーボードの一番上の列のキーは標準では「修飾キー」として設定されており、スクリーンの輝度を上下させたり、メディアを再生・一時停止したり、という機能が割り当てられています。

しかし、PyCharmではF7キーやF8キーをよく使います。
PyCharmのF8キーとして機能させるためには、「修飾キー」から「ファンクションキー」にしないといけません。
そのためにはFnキーを押しながらF8キーを押す必要があるのですが、面倒です。
ですから、Fnキーを押さなくてもいいように設定しておくと便利です。
Macでキーボードのファンクションキーを使う – Apple サポート (日本)

 パイソンエンジニア部
パイソンエンジニア部