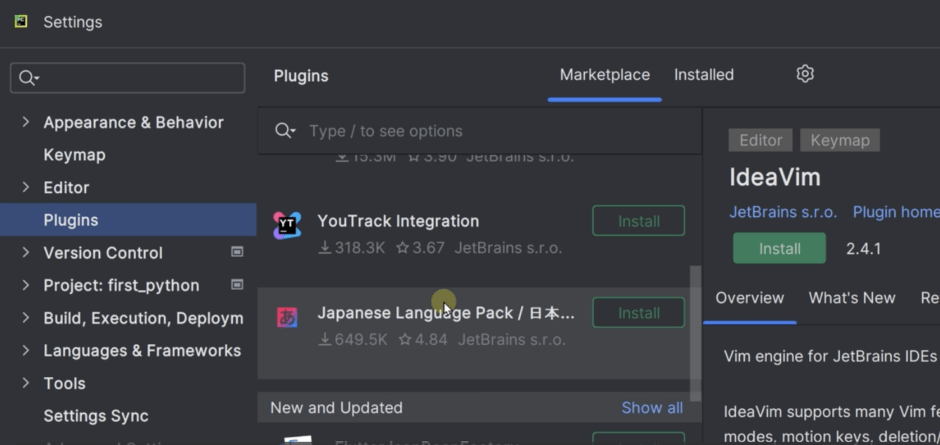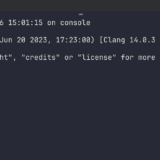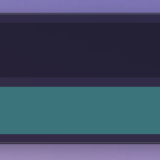前回の続きです。
PyCharmインストール
それではPyCharmをインストールしましょう。
PyCharmというのは、JetBrainsという会社が開発しているPython開発環境のことです。
このアプリケーションを使ってPythonの開発していきます。
他の開発環境として有名なところでは、マイクロソフトが開発しているVisual Studio Codeというものがあります。
PyCharmはPythonの専用のアプリケーションです。とても使い勝手が良いので、本シリーズではPyCharmをインストールします。
インストールするには「PyCharmをインストール」などと検索し、JetBrainsの公式ページにアクセスします。
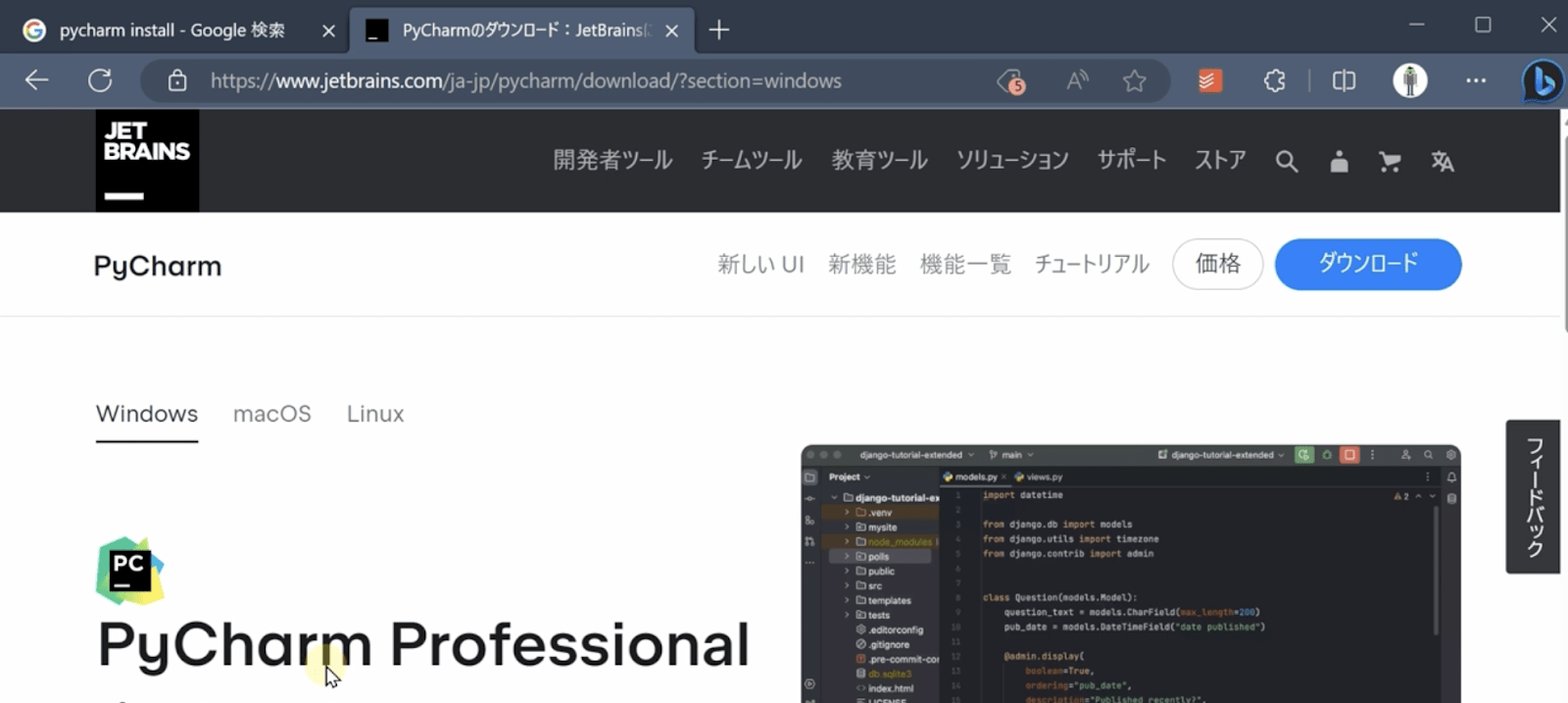
そしてOSを選択します。
最初に表示されるのはPytharm Professionalという有料版です。しかしここでは下にスクロールし、PyCharm Communityという無償版をダウンロードしてください。画像と画面構成が違う場合がありますが、PyCharm Communityを探し、ダウンロードしてくださいね。
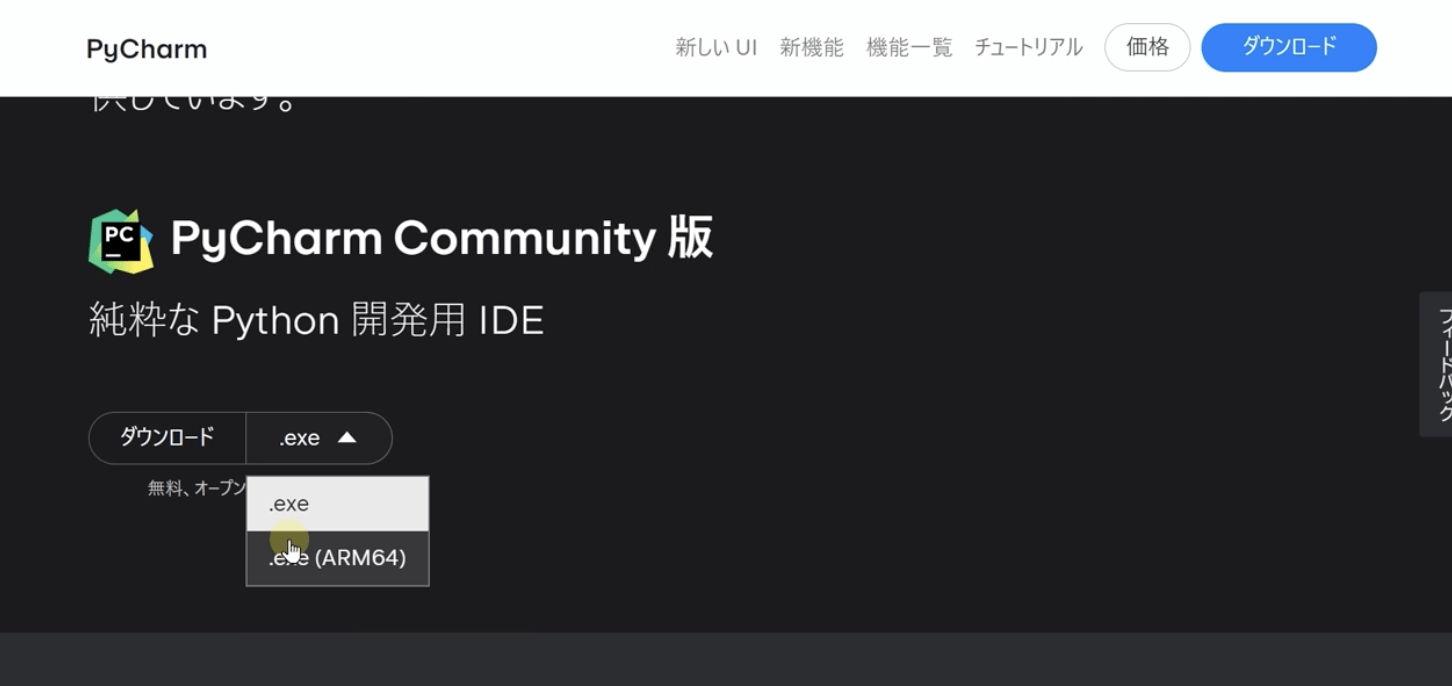
ダウンロードする際は、CPUを選択します。ダウンロードが完了したらファイルを開きインストールます。
次のような画面が出てきますので、Nextを押してインストールを開始します。
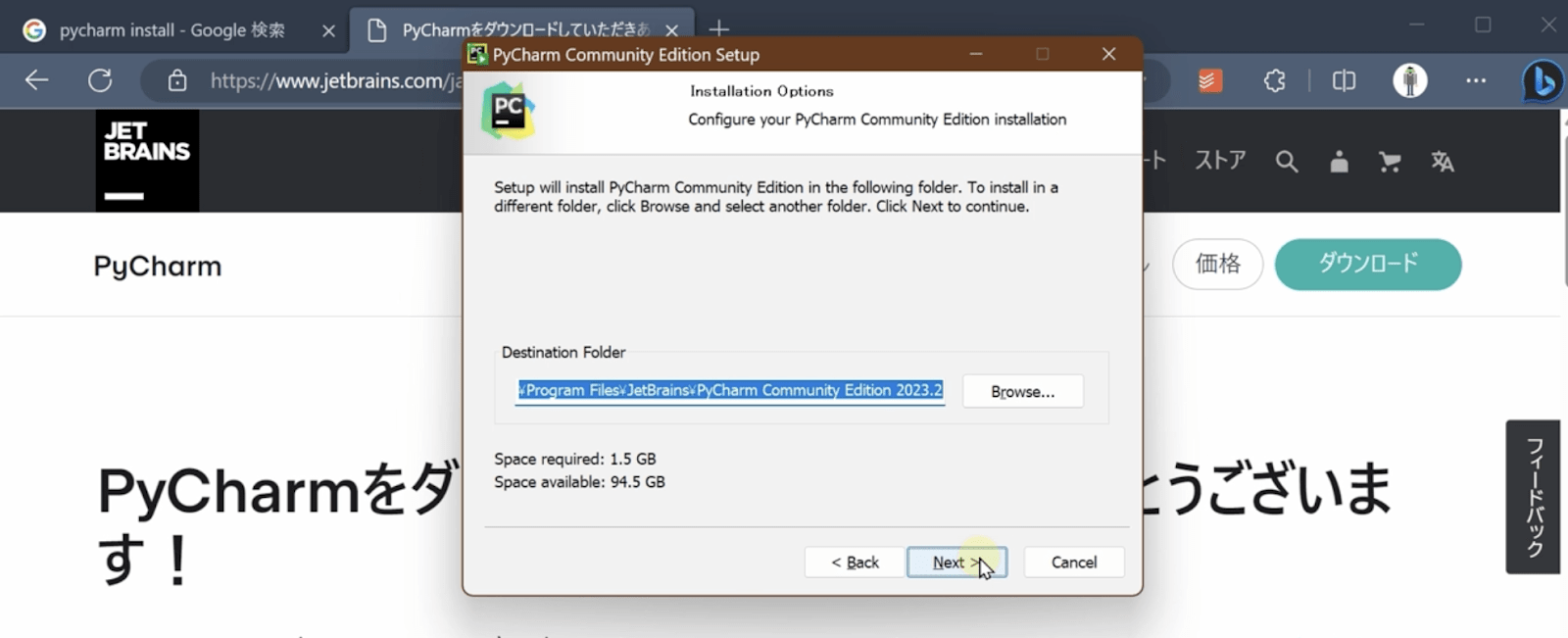
チェックボックス入力画面では何も入力せずNextをクリックします。
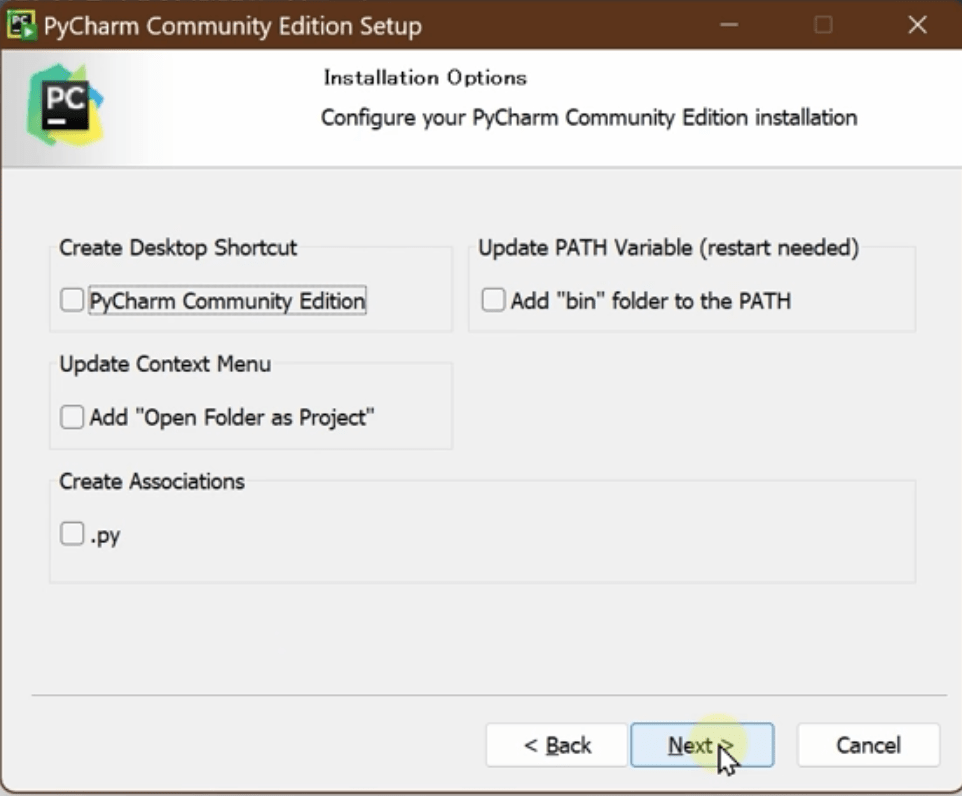
最後にPytharm Community Editionにチェック入れてFinishを押します。
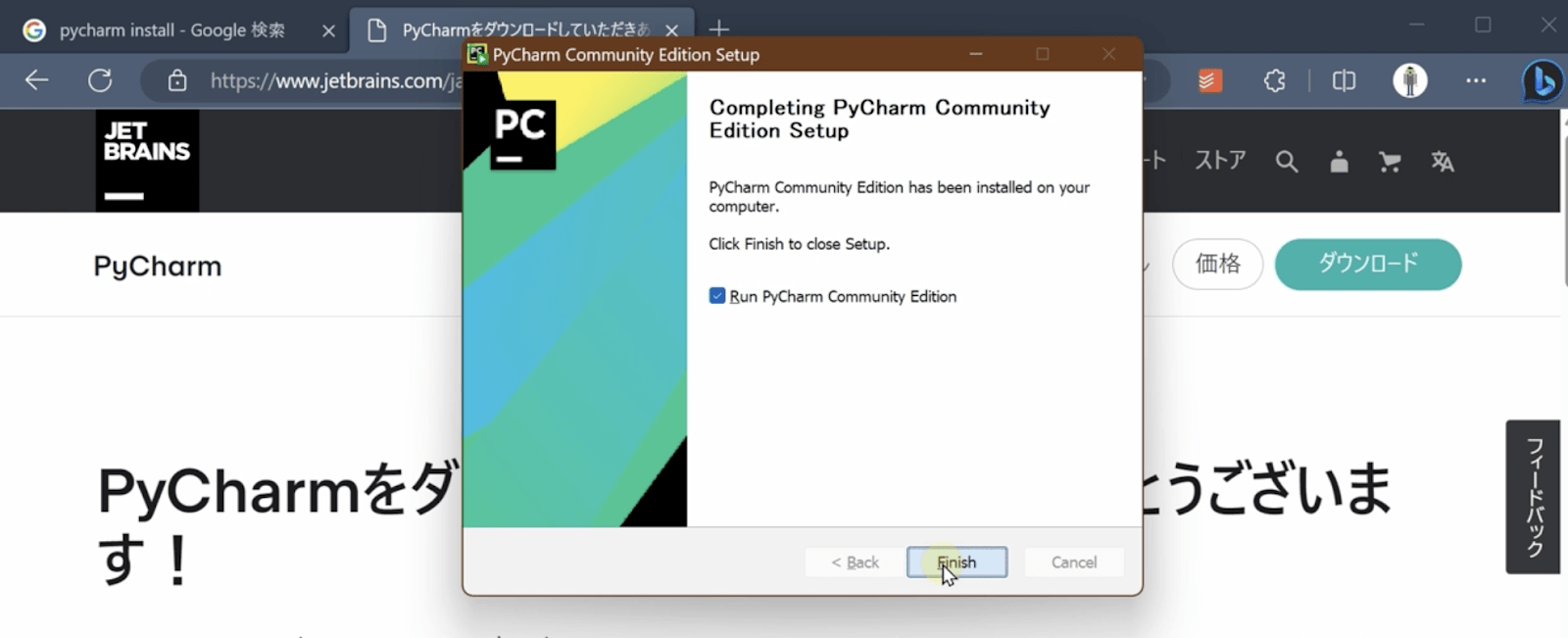
するとPyCharmが開きます。初めに下の画面でDo not import settingを選択しOKをクリックします。
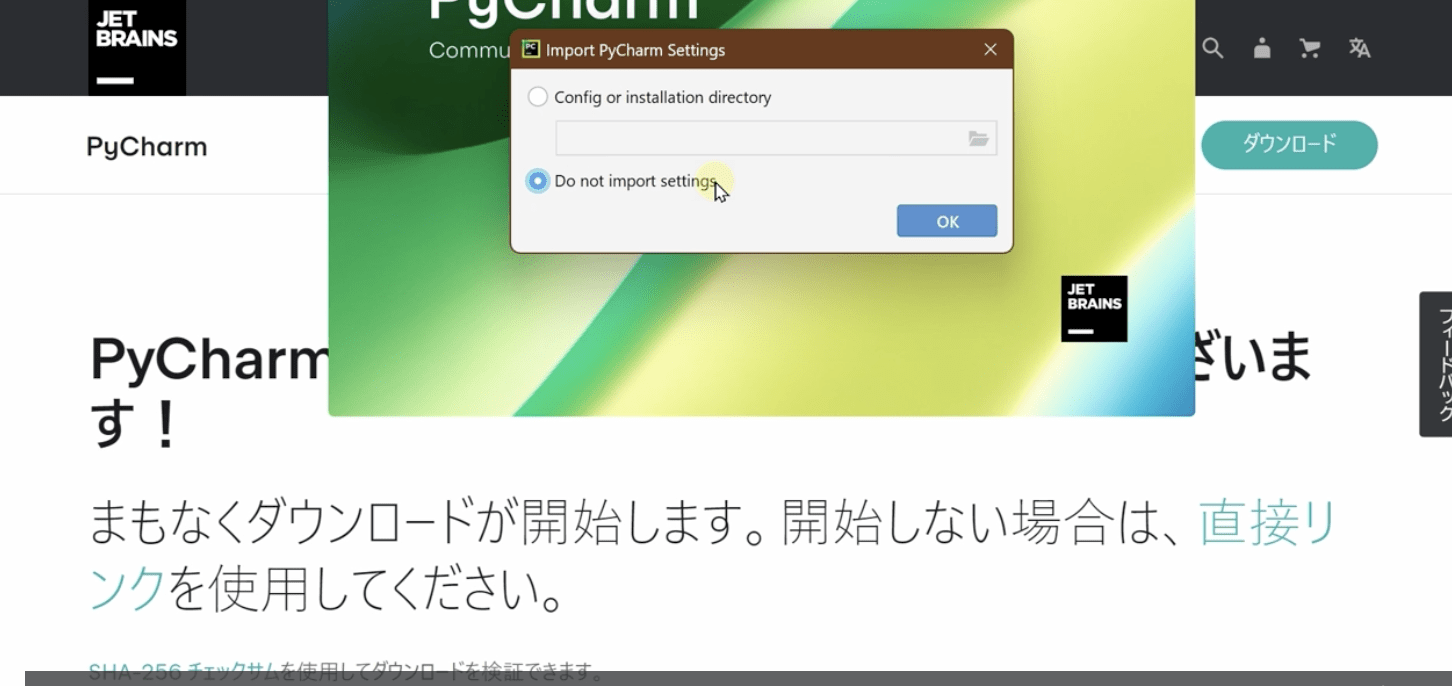
Windowsのファイアーウォール画面が表示されるかもしれませんが、「アクセスを許可する」を選択します。
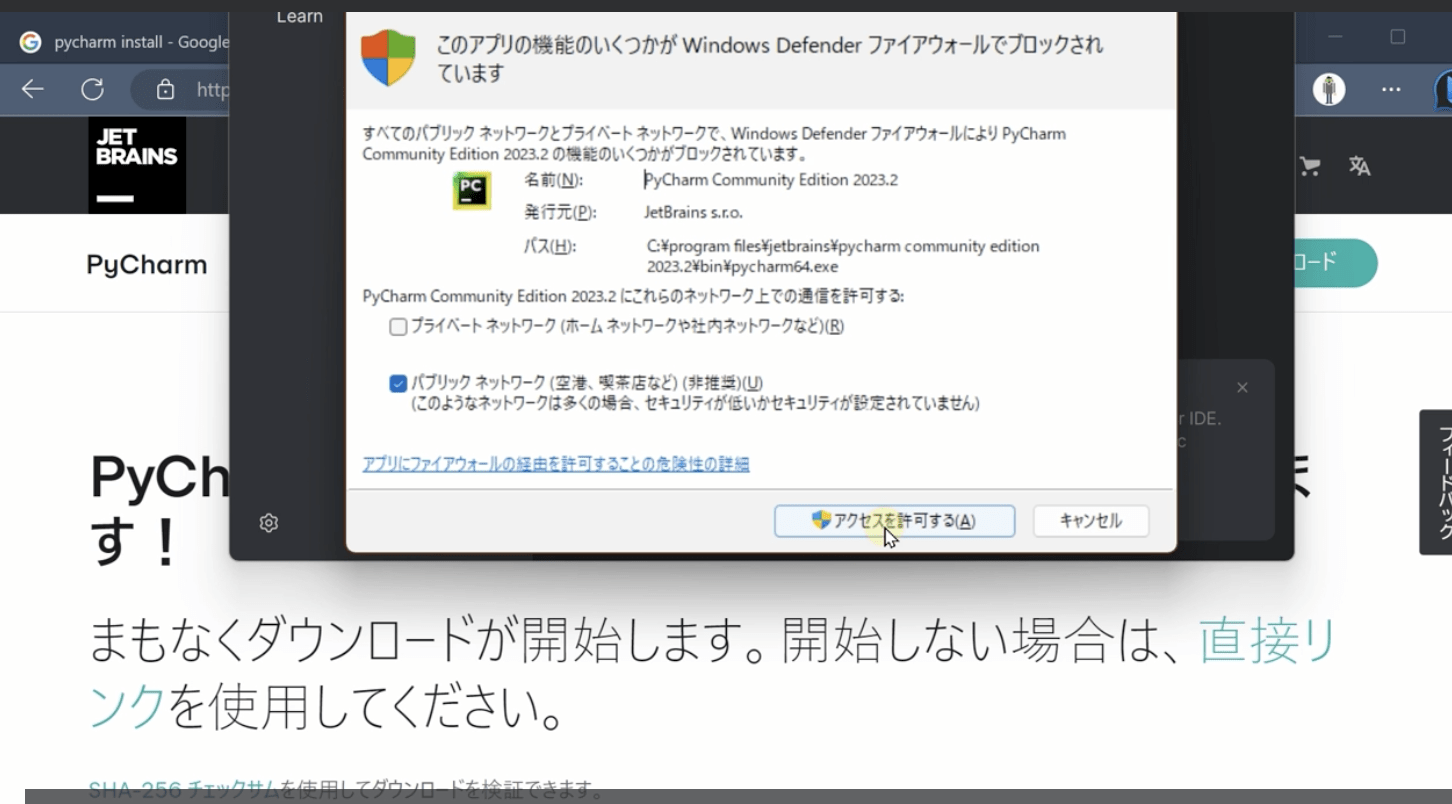
すると、PyCharmのウェルカム画面が表示されます。
PyCharmの起動とプロジェクト作成
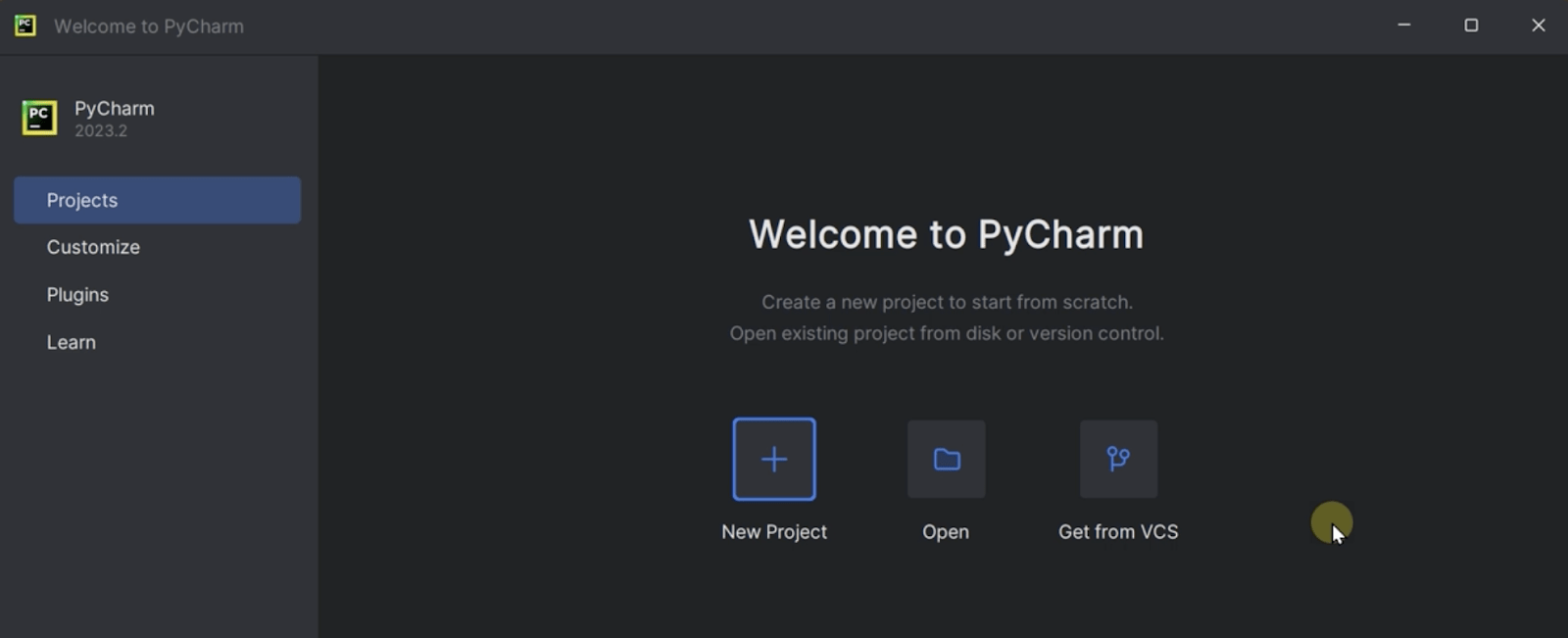
今回はインストーラーからPyCharmを起動しましたが、他の起動方法として、Windowsキー、もしくはタスクバーのWindowsアイコンをクリックしてPyCharm Community Editionを開くことでプログラムを実行できます。
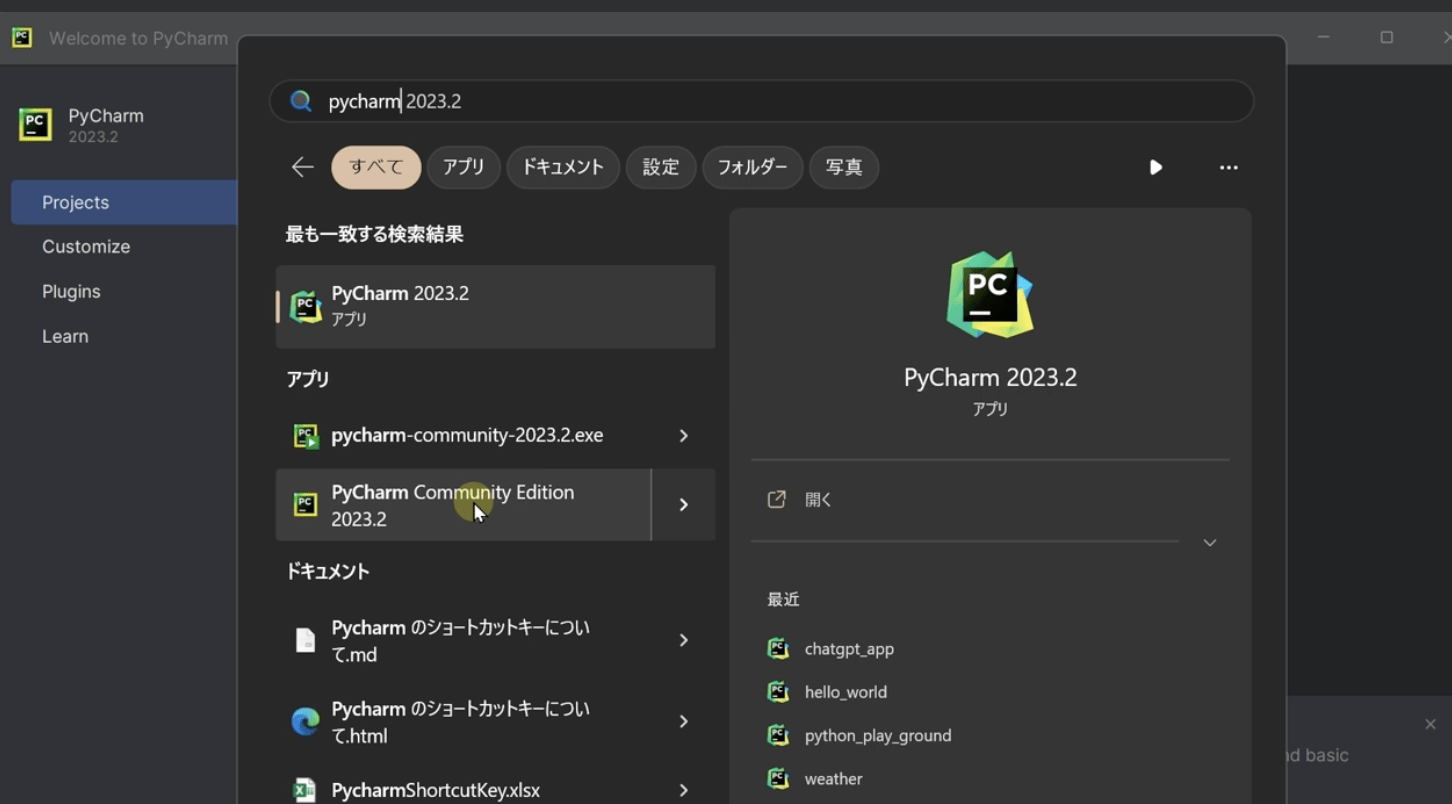
ファイル名の後に.exeと書かれているものは、インストーラーですから、その下のPyCharm Community Editionを開きます。
ウェルカム画面が開いたら最初にNew Projectをクリックします。(以下の画像はPyCharmのバージョンによって変わる可能性があります)
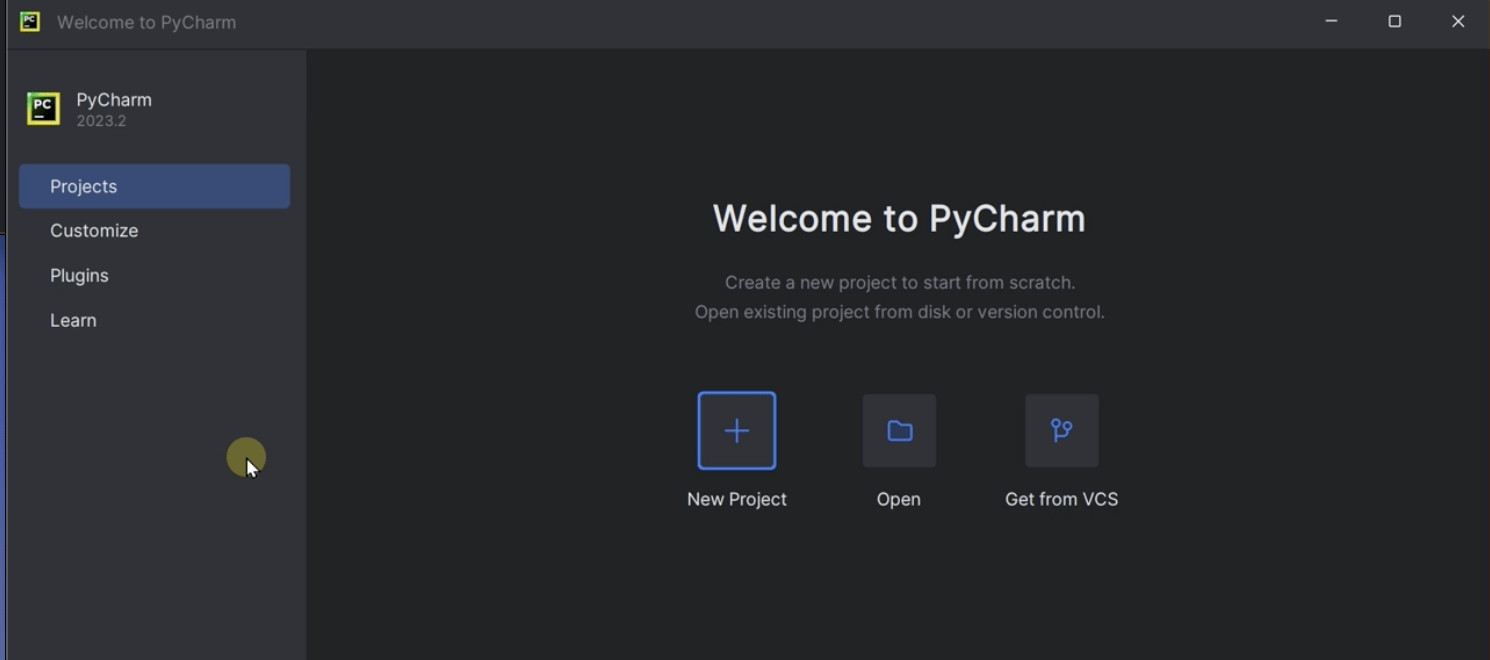
NameのpythonProjectというところをfirst_pythonと打ち替えます。
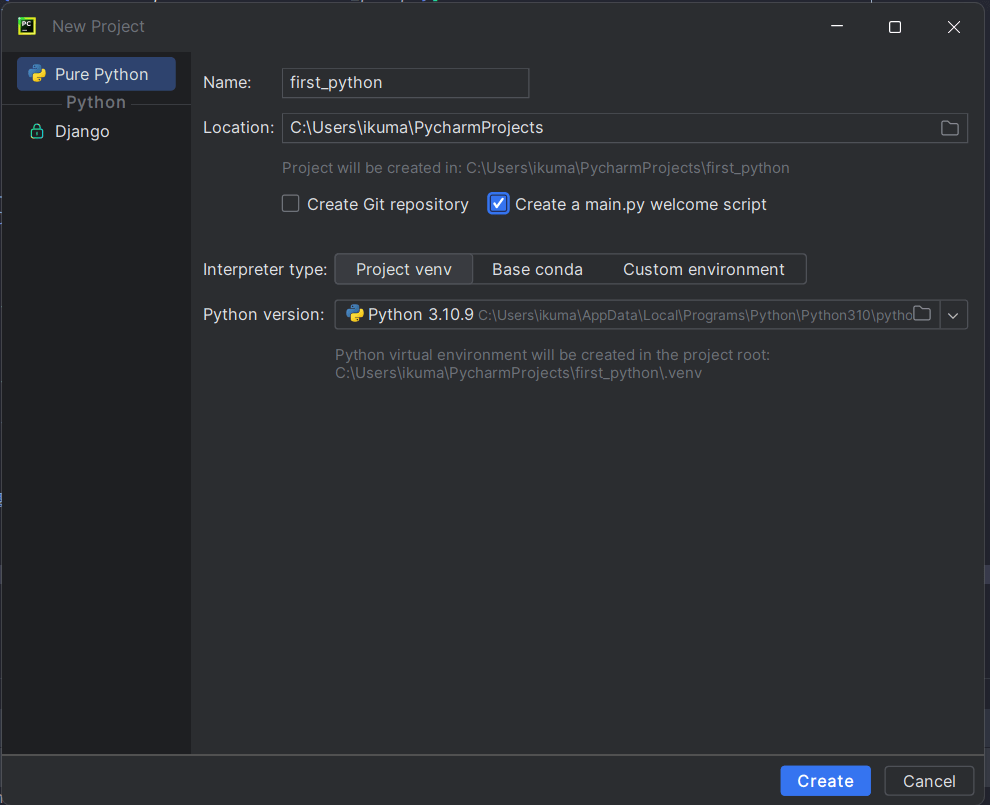
アンダーバーはキーボードの平仮名の「ろ」の場所にあります。次に Create a main.py welcome script にチェックを入れ、Createボタンをクリックすると、次のような新しいプロジェクトが作られます。
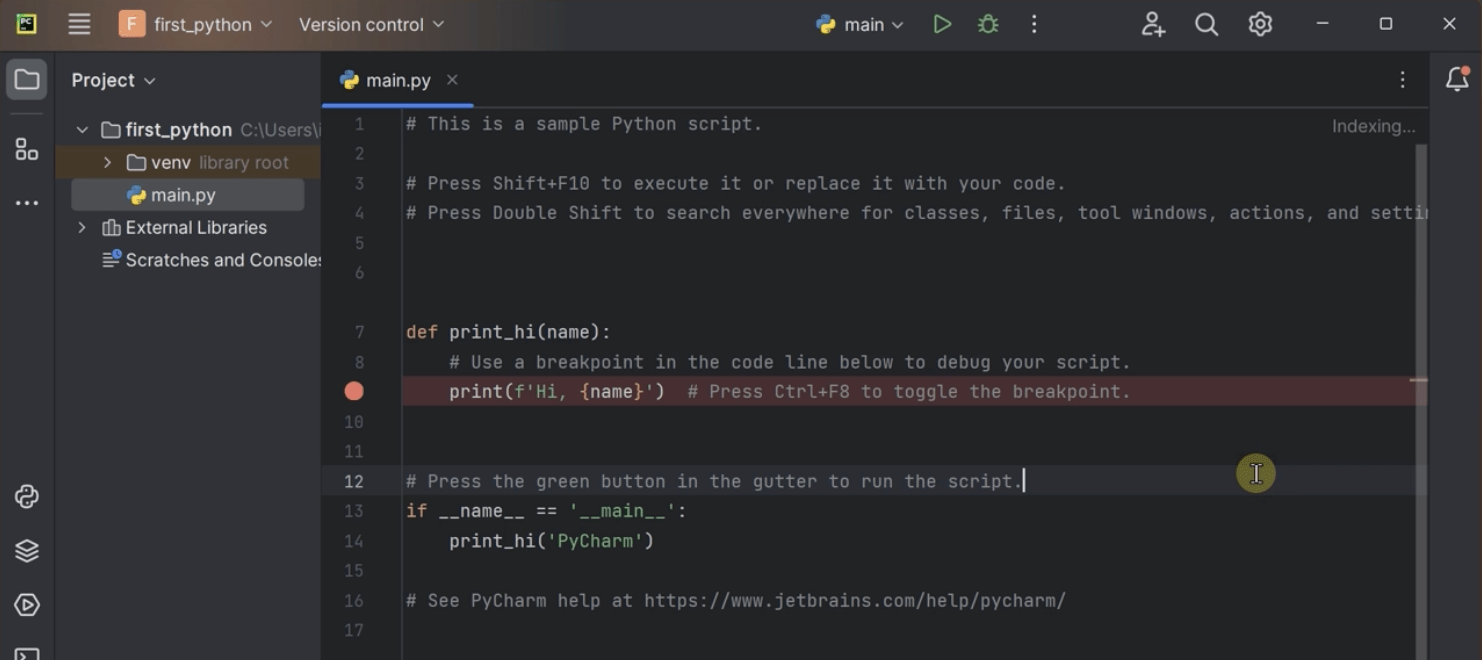
ターミナルに Hello World と表示させるプログラム
今は表示が英語になっていますが後で日本語表示に変更します。まずは画面に入力されている内容を全て消して、次のように書いてみましょう。
print("Hello World")入力を終えたら、画面上部の再生ボタンをクリックします。
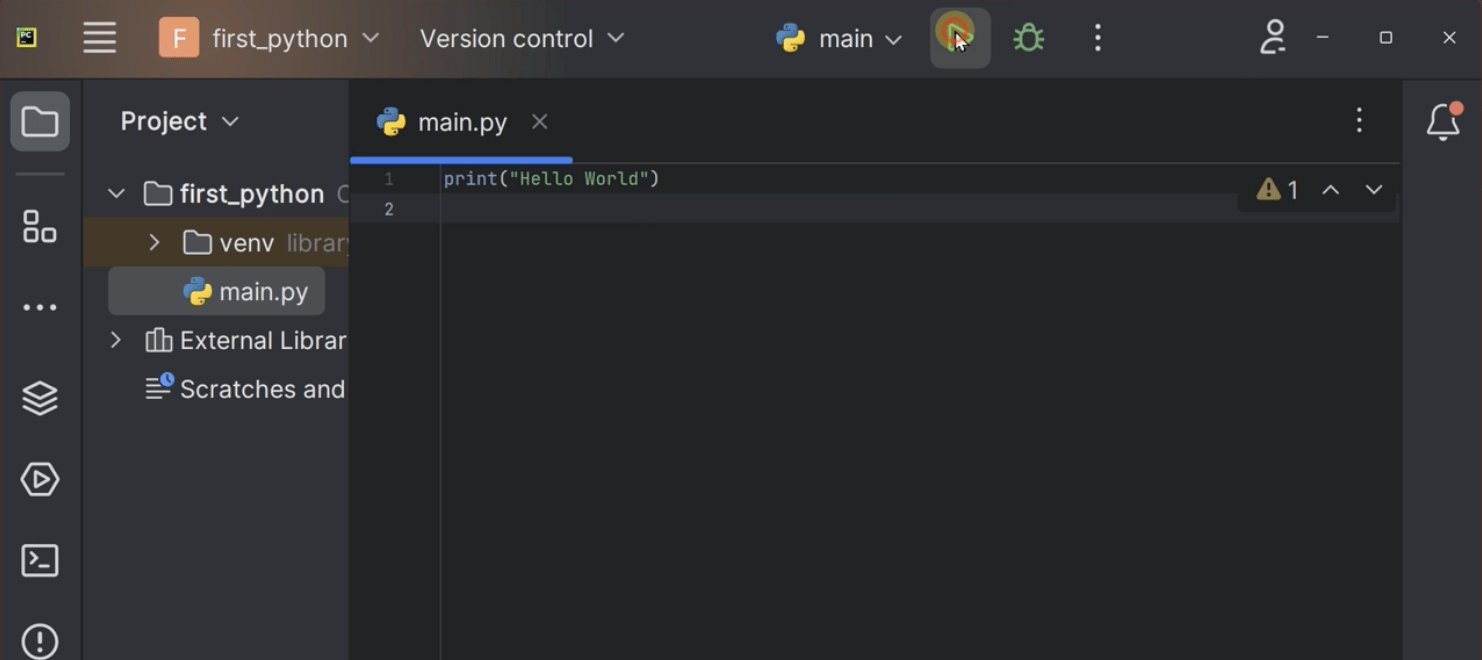
すると、画面にHello Worldと表示されます。さきほどターミナル黒い画面で表示されたのと同じです。
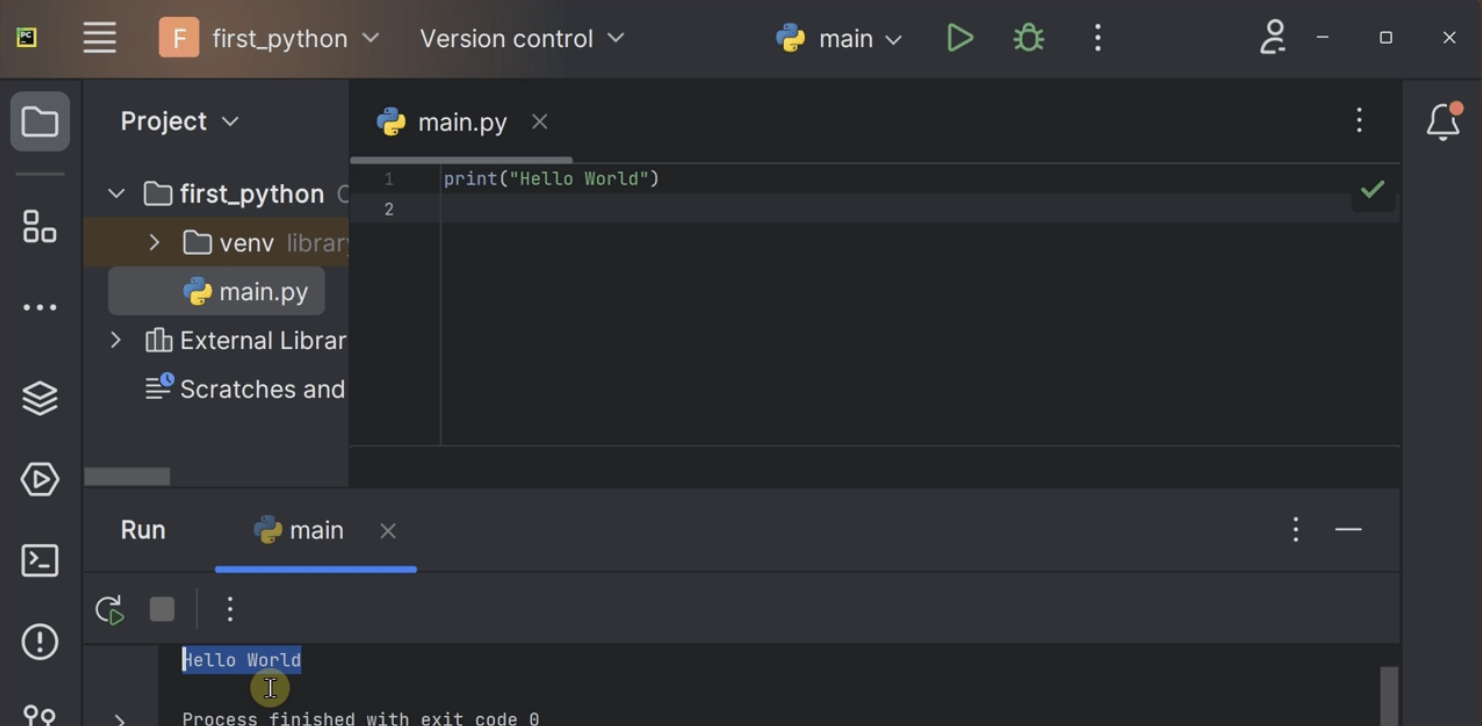
PyCharmやターミナルの黒い画面に何か表示するためには
print()
という関数を使います。
そしてmain.pyというファイルにプログラムが書いていきます。このプログラムを実行するためには三角の再生ボタンを押します。
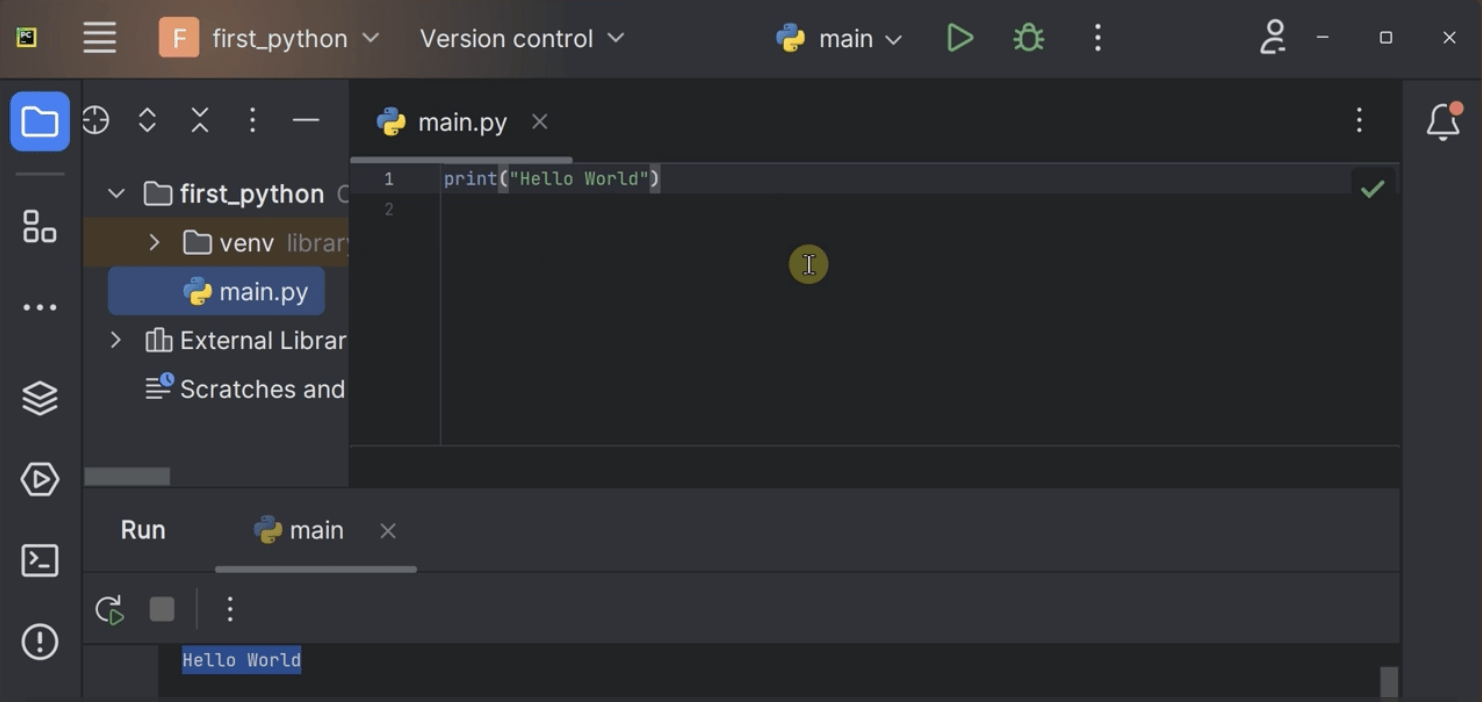
ターミナルに Hello World と表示されましたね。
PyCharmを日本語表記にする設定
では次はPyCharmを日本語表記に変更しましょう。
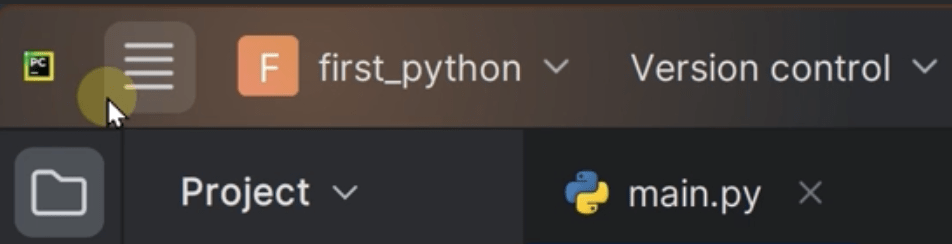
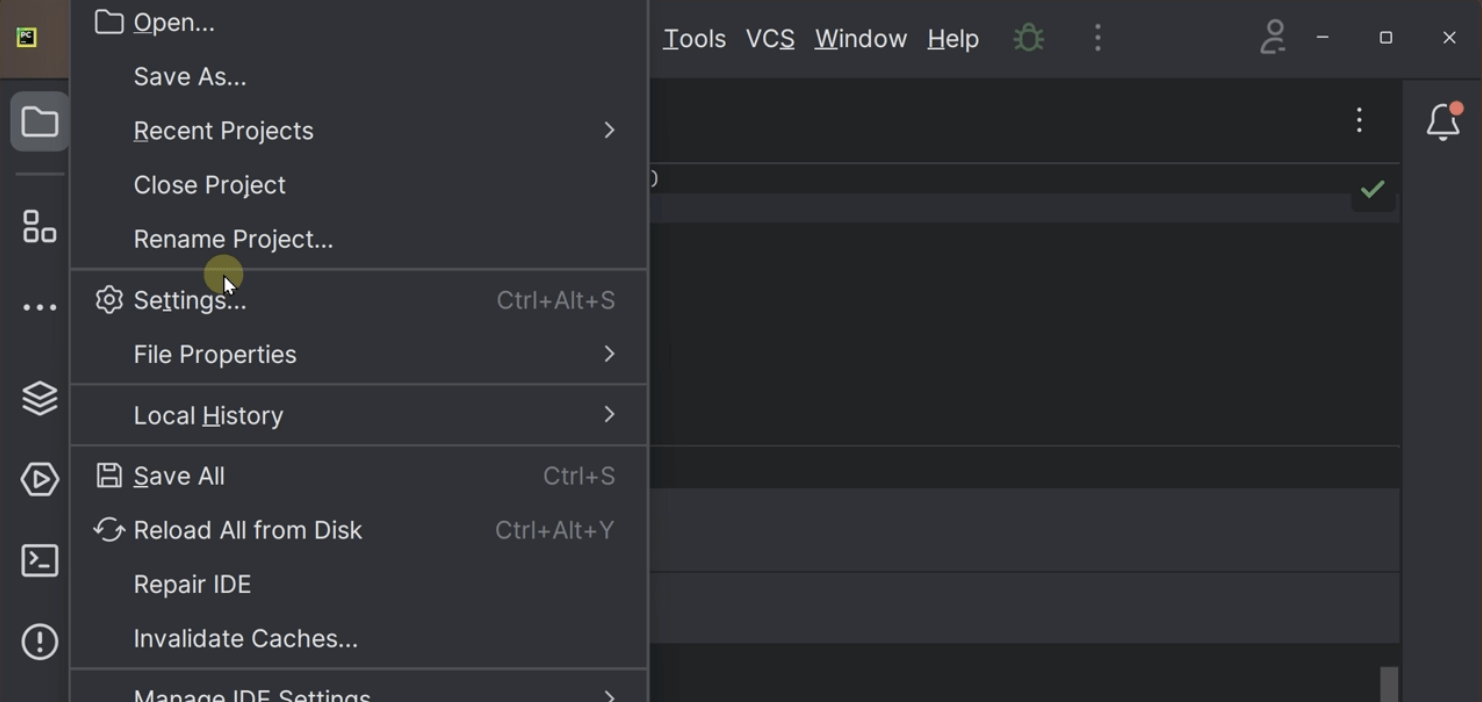
PyCharmの左上の横棒が4つ重なったアイコンをクリックしてSettings…をクリックします。
この中にPluginsという項目がありますのでクリックしJapanese Language Packを選択します 。
これをインストールします。
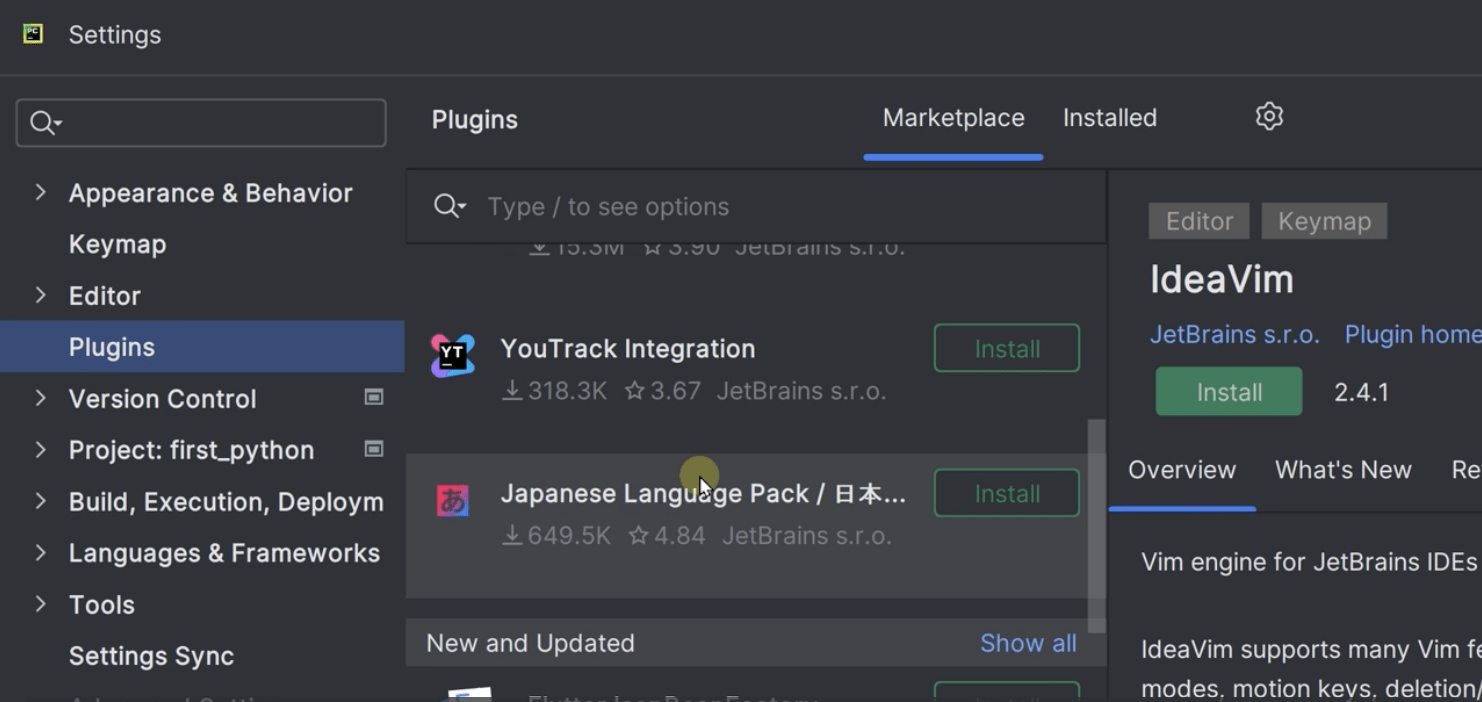
インストールが終了すると再起動を促されます。再起動して開くと画面が日本語になります。
日本語化以外に、もし画面の文字が小さいようであればフォントサイズの変更も可能です。
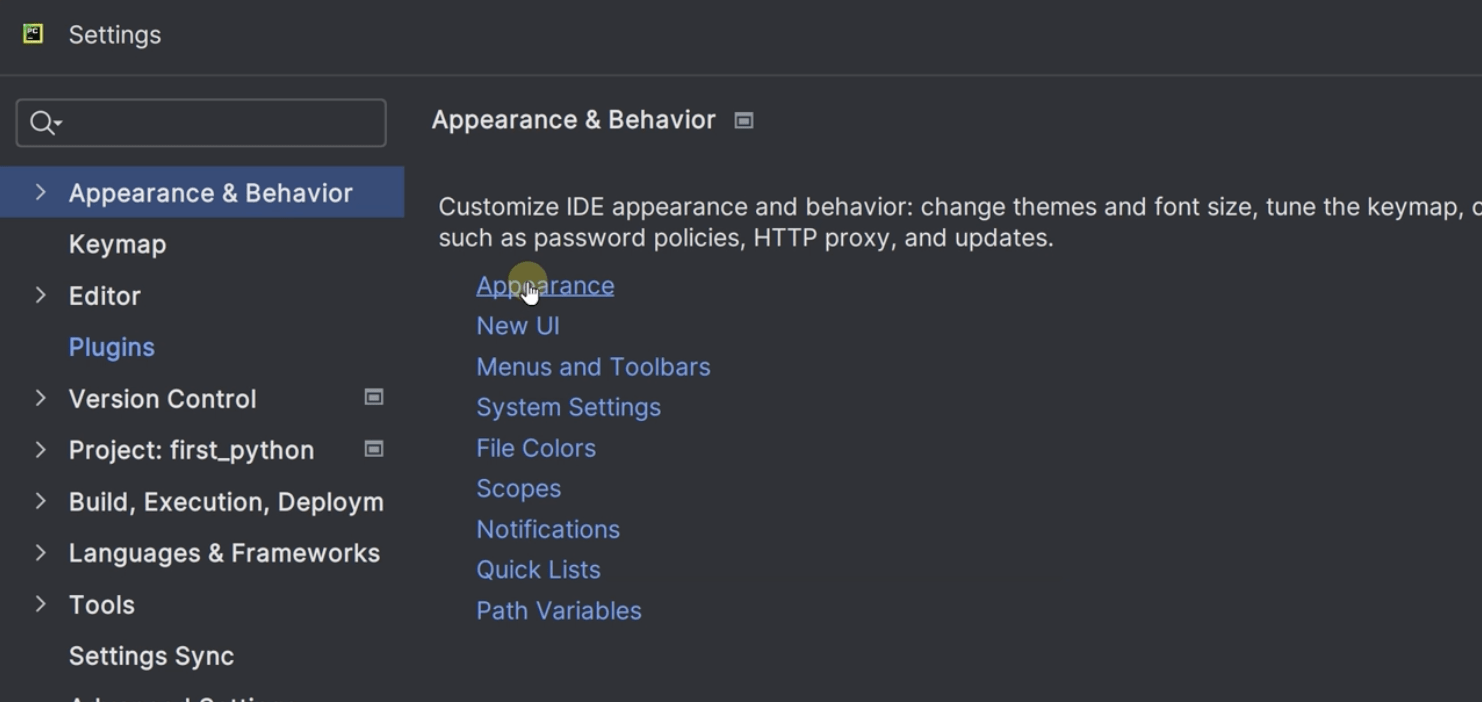
もしフォントサイズが小さいようであれば、Appearanceという項目を開き、Use custom font:にチェックを入れて、Sizeを大きいサイズにしてみてください。
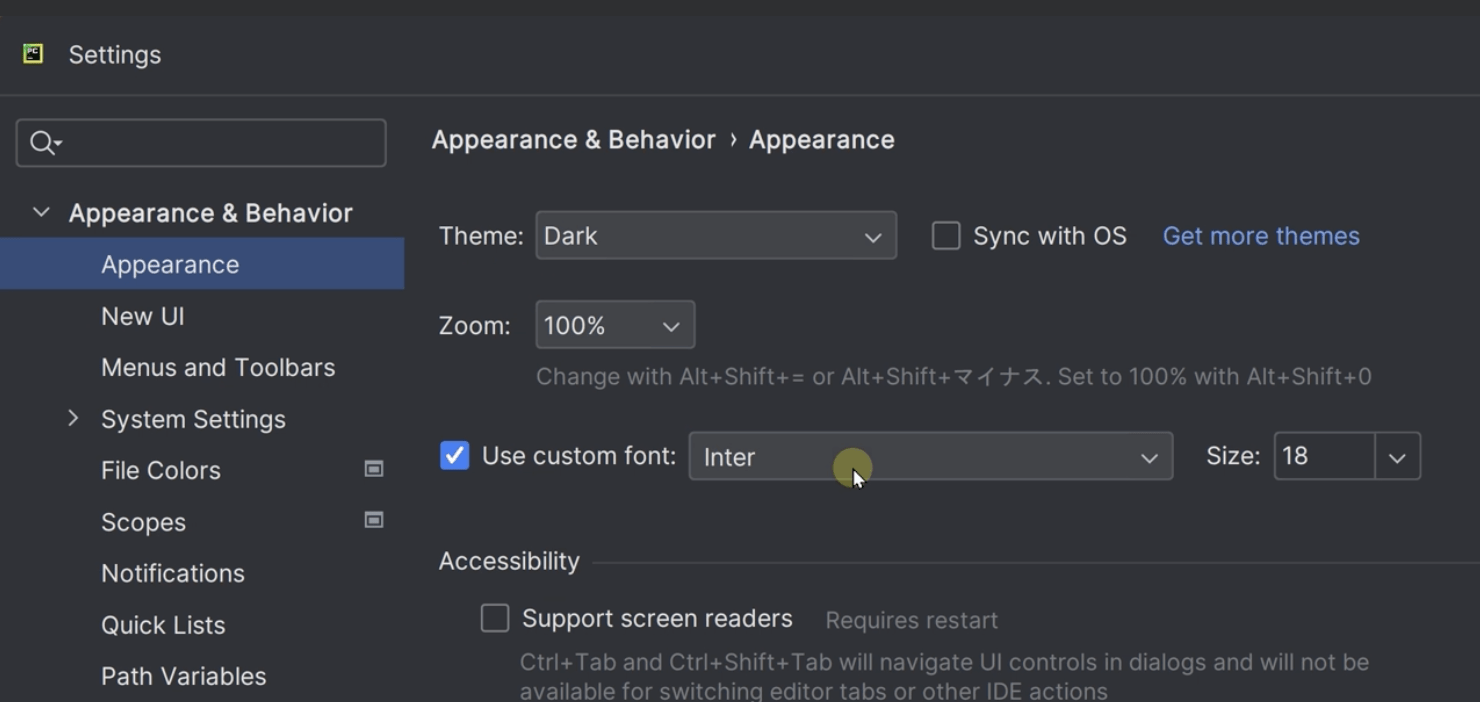
また、エディタのフォントサイズも変更できます。
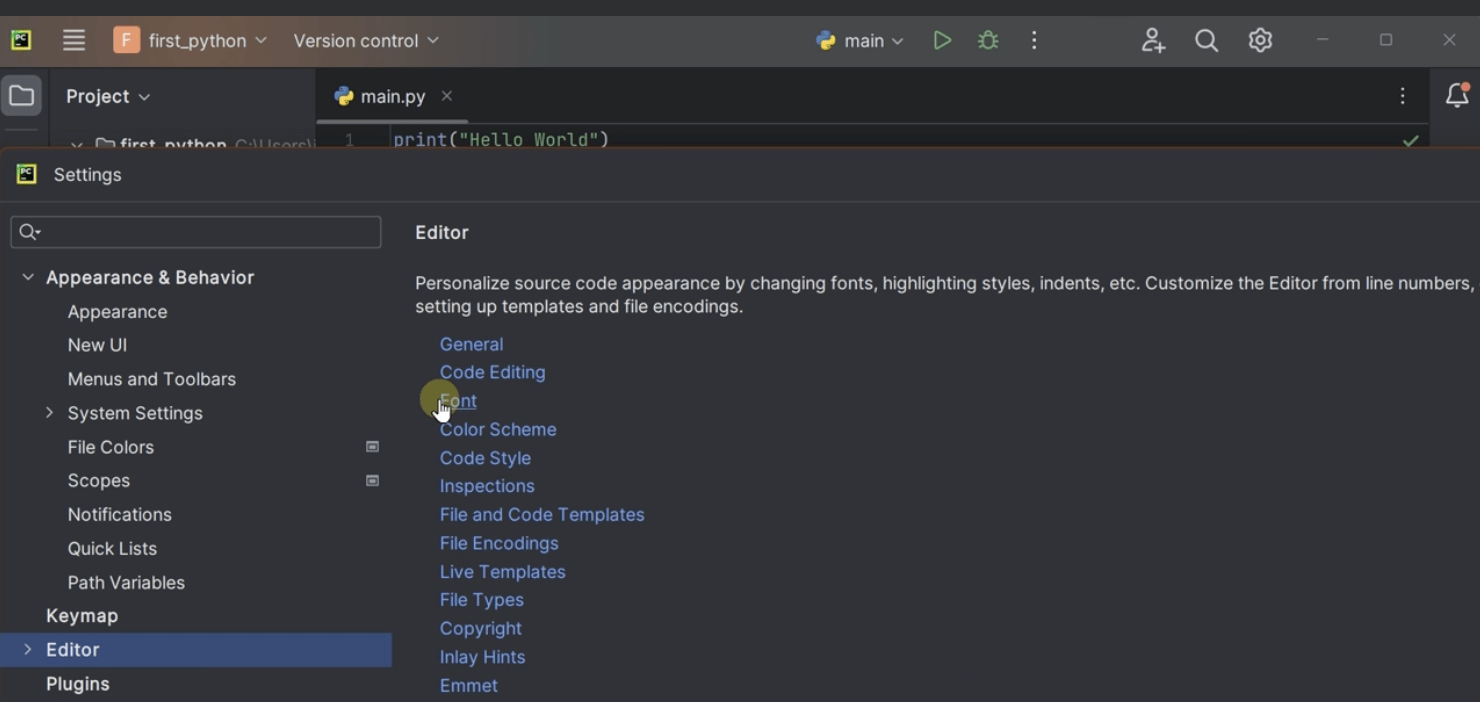
Editor>fontをクリックします。
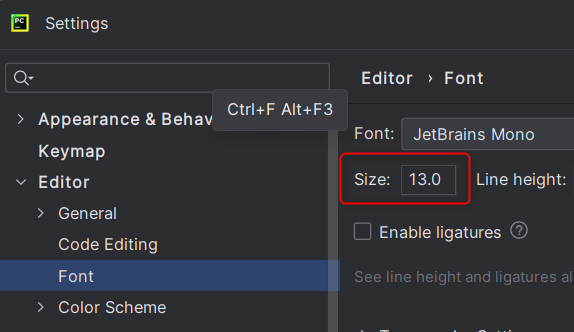
こちらもちょうど良いサイズに変更してみてください。
このように何か設定したいというときは、左上の線が横に4つ並んでいるアイコン(ハンバーガーメニュー)を開き設定します。
 パイソンエンジニア部
パイソンエンジニア部